All fonts transferred to a CAD program are in the same type.
Go to the menu “Lay-out” – “Plot settings” – “Font…” to change this font. The following dialog box will appear:
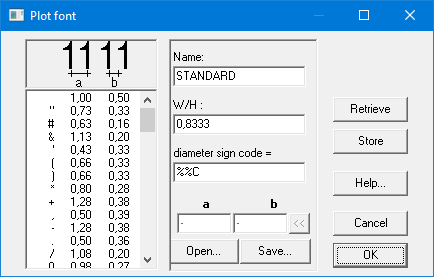
- Specify the name of the font. This name only plays a role in case a DXF file is created. The name should then match with the name of a known font in the CAD program.
- For all fonts the ratio B / H can be set as the nominal width of the font compared to the height. In the concerned CAD programs, the nominal width is usually equal to the height. However, if narrower or wider letters are desired, this can be set by playing with this ratio.
- In the dialog box, there is also a list in which the relative width and distance can be set for each font. The relative width is the ratio of the total width occupied by a letter (plus any gap) to the font size. The relative distance is the ratio of the blank space between two identical letters to the selected font size.
Both values can be edited for each character. Select the line with the character in the list; the actual values for this character are displayed in the edit boxes “a” and “b”. Start by editing a new value for the “a” parameter; once you’ve typed a value with two figures after the comma, the edit box for entering the b value is selected automatically. When the values is entered, press the ENTER button (or the button ) to put these values into the list.
Note: these parameters don’t influence the font in the CAD program, but thanks to this parameters, ConCrete Plus can calculate the place that a text will occupy in the CAD program.
These values should correspond with the way the fonts behave in the CAD program. The width W/H can be chosen arbitrary, since this ratio is also transferred to the CAD program. The font there will be drawn with this ratio.
The diameter symbols “Ø” and “ø” from ConCrete Plus can not always be transferred as such to CAD program. E.g. for the transfer to AutoCad the code should be set to “%%C” to see the “Ø”-sign on the plan. For other CAD programs it is possible that another code is required. You can freely set the code in ConCrete Plus.
With the button “Save…” we can save the settings in a special font file. Earlier saved fonts can be found with the button “Open…”.
Alle teksten die naar een algemeen tekenpakket (zoals AutoCAD) doorgestuurd worden, staan allemaal in hetzelfde lettertype.
Selecteer in het menu “Layout” – “Plotinstellingen” – “Lettertype…” om dit lettertype te bepalen. Op het scherm verschijnt volgend dialoogvenster:
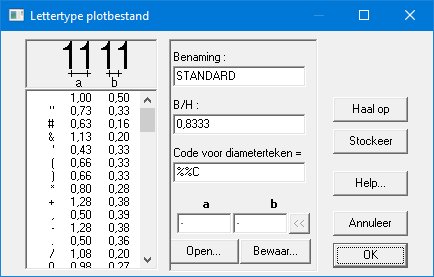
- In dit dialoogvenster moet eerst een benaming voor het lettertype opgegeven worden. Deze naam speelt enkel een rol in geval een DXF- bestand aangemaakt wordt. De benaming dient dan overeen te komen met de naam van een gekend DXF-lettertype.
- Voor alle bestandsformaten kan de verhouding B/H ingesteld worden van de nominale breedte van het lettertype t.o.v. de ingestelde hoogte. In de betreffende tekenprogramma’s is de nominale breedte gewoonlijk gelijk aan de hoogte. Zijn evenwel smallere of bredere letters gewenst, dan kan dit ingesteld worden door de eerdergenoemde verhouding te wijzigen.
- In het dialoogvenster bevindt er zich eveneens een lijst waarin voor de verschillende letters de relatieve breedte en de relatieve tussenafstand kan ingegeven worden. De relatieve breedte is de verhouding van de totaal ingenomen breedte van een letter (met eventuele tussenruimte) tot de ingestelde lettergrootte. De relatieve tussenafstand is de verhouding van de blanco ruimte tussen twee identieke letters tot de ingestelde lettergrootte.
Beide waarden kunnen voor elke letter in de lijst gewijzigd worden door deze te selecteren en een nieuwe waarde in te geven in de respectievelijke vakjes. Bij het selecteren van een karakter in de lijst, worden de actuele waarden in de vakjes ingevuld. Het is mogelijk meteen het eerste getal te wijzigen; als er twee cijfers na de komma ingevuld zijn, verspringt de cursor automatisch naar het volgend vakje. Als ook hier het getal ingevuld staat, volstaat een druk op de ENTER-toets om de ingevulde gegevens in de lijst op te slaan.
Opmerking: dit wijzigt het lettertype in het tekenpakket niet, maar wel de manier waarop ConCrete Plus de teksten aanmaakt!
Deze waarden moeten dus steeds overeenstemmen met de wijze waarop de lettertypes in het tekenprogramma voorkomen. De verhouding B/H mag wel willekeurig gewijzigd worden aangezien ConCrete Plus deze verhouding ook aan het tekenpakket meedeelt bij het doorsturen. In het tekenpakket wordt het lettertype dan in de opgegeven verhouding gebruikt.
De diametertekens “Ø” en “ø” uit de ConCrete Plus-tekening kunnen niet zomaar doorgegeven worden naar het tekenpakket; zo moet voor AutoCad bijvoorbeeld de code “%%C” ingegeven worden om dit “Ø”- teken op het plan te zien verschijnen. In het DXF-bestand dient in dat geval overal waar zo’n “Ø”-teken verondersteld werd de code “%%C” te staan. Voor andere tekenpakketten is soms nog een andere code vereist. Daarom laat ConCrete Plus toe die code zelf in te geven.
Met behulp van de knop “Bewaar…” kunnen de instellingen bewaard worden in een speciaal lettertype-bestand. Eerder bewaarde lettertypes kunnen opgehaald worden d.m.v. de knop “Open…”.
Tout d’abord, il convient à ce propos de souligner que les textes envoyés dans un logiciel de DAO sont convertis en une même police.
Pour déterminer cette police, allez vers le menu “Format” – “Dessin” – “Police de caractères…”. La fenêtre ci-dessous apparaît à l’écran :
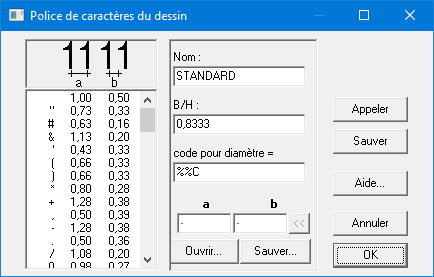
- Vous devez d’abord indiquer le nom de la police de caractères. Ce nom ne joue un rôle que dans le cas où vous créez un fichier DXF. Dans ce cas, le nom doit correspondre au nom d’une police supportée par le format DXF. Pour Architrion et Tech2D, vous devez cependant indiquer un numéro de code qui correspond au numéro de ressource de la police de caractères souhaitée.
- En outre, vous pouvez indiquer le rapport B/H de la largeur nominale de la police par rapport à la hauteur spécifiée. Dans les programmes considérés, la largeur nominale est généralement identique à la hauteur. Si vous souhaitez toutefois des caractères plus étroits ou plus larges, il vous suffit de modifier la valeur du rapport susmentionné.
- Dans la fenêtre de dialogue, se trouve également une liste dans laquelle vous pouvez indiquer la largeur relative et l’interlettrage relatif des différents caractères. Par largeur relative, on entend le rapport entre la largeur totale d’un caractère (y inclus l’interlettrage) et la taille spécifiée. L’interlettrage relatif est le rapport des blancs entre deux caractères identiques et la taille spécifiée. Ces deux valeurs peuvent être modifiées pour chaque caractère de la liste en sélectionnant ce dernier et en introduisant une nouvelle valeur.
Il convient de remarquer que cette procédure ne modifie pas la police de caractères dans le logiciel de DAO mais uniquement la façon dont ConCrete Plus établit les textes! Ces valeurs doivent donc être en concordance avec la façon dont les polices de caractères apparaissent dans le logiciel de DAO. Le rapport B/H peut être modifié au gré de l’utilisateur étant donné que ConCrete Plus transmet cette valeur au logiciel de DAO. Dans ce dernier, la police de caractères est alors utilisée dans le rapport spécifié.
Les caractères “Ø” ou “ø” ne peuvent pas être envoyée comme ça vers n’importe quel logiciel; dans AutoCad p.e., il faut introduire le code “%%C” pour le caractère “Ø”. Dans ce cas, il faut que dans le fichier DXF tous les caractères “Ø” soient remplacés par “%%C”. Pour d’autres logiciels, un autre code peut être d’application. C’est la raison pourquoi ConCrete Plus vous offre la possibilité d’introduire vous-même le code correspondant à “Ø”.
Le bouton “Enregistrer…” vous permet d’enregistrer les paramètres dans un fichier réservé aux polices de caractères. Les polices précédemment enregistrées peuvent être rappelées à l’aide du bouton “Ouvrir…”.

