Click on the text accompanying the stirrups in the “Reinforcement plan” window to modify the shape or to add a shape. The dialog bow below appears on the screen.
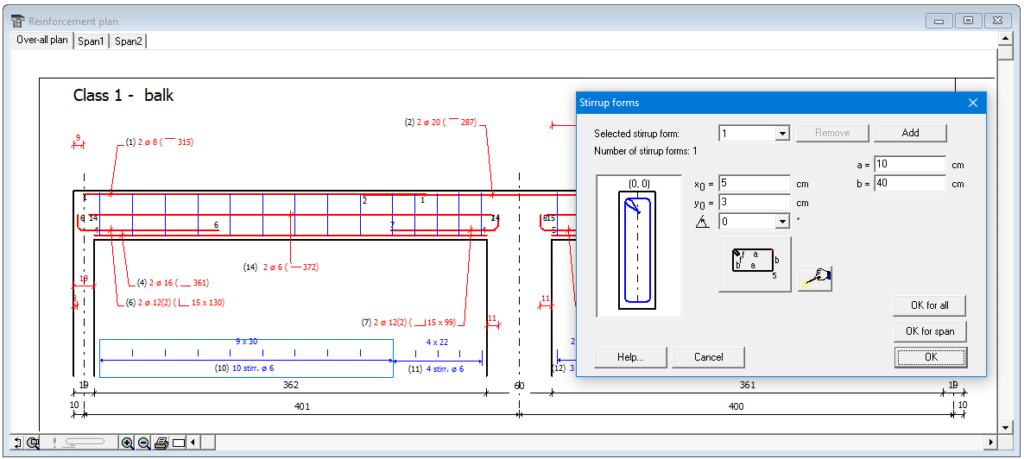
In this window, you see the number of shapes per section for the stirrups. All these shapes are represented in the section sketch.
- Click on the button “Add” to add an extra stirrup in the section. The dialog box below appears.
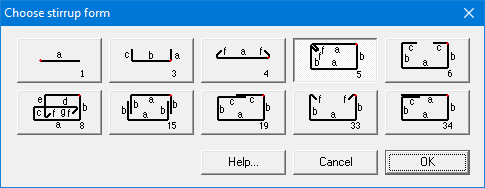
After selecting the desired shape for the new stirrup, the number of stirrup forms in is increased by 1. The last added form is automatically selected, in the way that we immediately can enter the insertion point, rotation angle and folding lengths. The added stirrup has the same diameter and longitudinal distance as the already present form(s). The form is only added in the selected stirrup zone. - To modify a stirrup, select it by choosing the corresponding number in the pull-down menu. The selected stirrup form is always represented with a thick line in the section sketch.
- With each selected shape corresponds a shape type, an insertion point (x0, y0), a rotation angle around the insertion point, and the folding lengths a, b, etc.
- On the sketch of the shape type the different folding lengths are indicated and the insertion point is marked with a red dot. To modify folding lengths and insertion point, you can edit the new values in the edit boxes.
- The rotation angle can be modified by a pull-down menu.
- To modify the shape type of the stirrup, click on
 . On the screen appears the dialog box ‘Choose stirrup form’.
. On the screen appears the dialog box ‘Choose stirrup form’. - Each time you click on the wizard-button
 , ConCrete Plus proposes you an alternative logical shape for the stirrup.
, ConCrete Plus proposes you an alternative logical shape for the stirrup.
- Added stirrup shapes can be removed by selecting the shape and click on the button “Remove“. Of course, the shapes required by the calculation can’t be removed.
Select the desired shape and confirm with the “OK” button.
By means of the buttons “OK for all” and “OK for span” the same stirrup form will be applied to the whole beam, resp. the whole span.
Klik op de beugeltekst in het venster “Wapeningsplan” om in een beugelzone de beugelvorm te wijzigen of een beugelvorm toe te voegen. Op het scherm verschijnt onderstaand dialoogvenster.
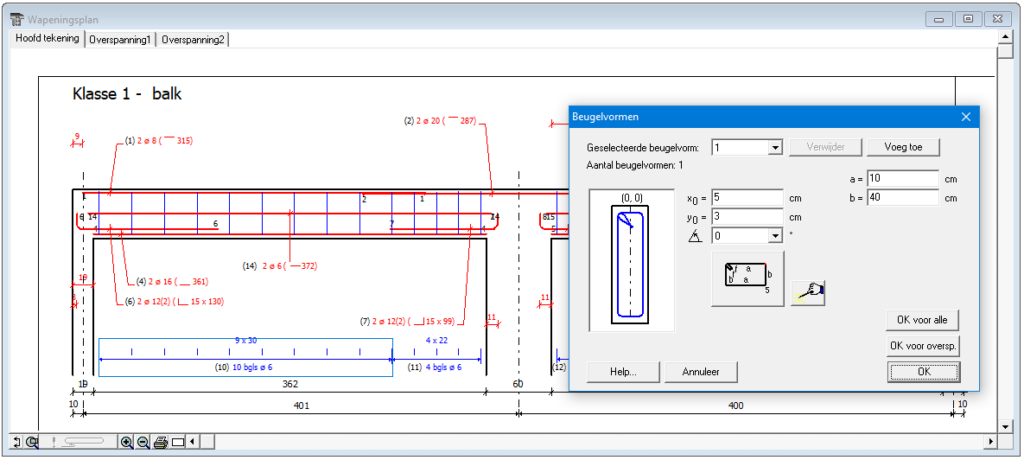
Dit venster vermeld hoeveel beugelvormen er per doorsnede in deze beugelzone voorzien zijn. Al deze beugelvormen worden in de doorsnedeschets aangeduid.
- Klik op de knop “Voeg toe” om een beugelvorm toe te voegen. Er verschijnt dit dialoogvenster:
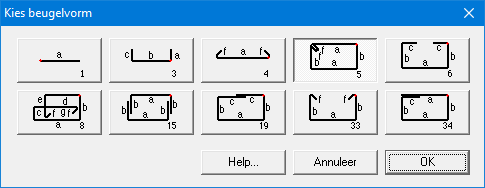
Na het kiezen van een nieuwe beugelvorm, wordt het aantal beugelvormen met 1 verhoogd. De laatst toegevoegde vorm wordt actief gezet, zodat onmiddellijk het invoegpunt, de rotatiehoek en de plooilengtes kunnen opgegeven worden. De toegevoegde beugelvorm heeft dezelfde diameter en tussenafstand als de al aanwezige beugelvorm(en). De toevoeging gebeurt enkel in de in het venster “Langszicht” geselecteerde beugelzone. - Selecteer een bepaalde beugelvorm om deze te wijzigen door via een keuzemenu het nummer van de te selecteren beugelvorm uit te kiezen. De geselecteerde beugelvorm wordt vet voorgesteld in de doorsnede.
- Bij iedere geselecteerde beugelvorm hoort een typevorm, een invoegpunt (x0, y0), een rotatiehoek rond het invoegpunt, en de plooilengtes a, b, enz.
- Op de typevorm worden de verschillende plooilengtes schematisch aangeduid en wordt het invoegpunt met een rode stip voorgesteld. Om plooilengtes en invoegpunt te wijzigen, volstaat het via het toetsenbord nieuwe waardes in de betreffende vakjes in te tikken.
- De rotatiehoek kan worden gewijzigd via een keuzemenu.
- De beugelvorm wordt gewijzigd door met de muis op de typevorm
 te klikken. Op het scherm verschijnt vervolgens het dialoogvenster ‘Kies beugelvorm’.
te klikken. Op het scherm verschijnt vervolgens het dialoogvenster ‘Kies beugelvorm’. - Door meermaals op de wizard-knop
 te klikken, stelt ConCrete Plus zelf een aantal logische schikkingen van beugelvormen voor.
te klikken, stelt ConCrete Plus zelf een aantal logische schikkingen van beugelvormen voor.
- Achteraf toegevoegde beugelvormen kunnen verwijderd worden door eerst de beugelvorm te selecteren en dan op de knop “Verwijder” te klikken. De beugelvormen die uit de berekening volgen kunnen uiteraard niet verwijderd worden.
Klik in dit venster op de gewenste vorm en bevestig met de knop “OK”.
D.m.v. de knoppen “OK voor alle” en “OK voor oversp.” zal voor respectievelijk de gehele balk en de gehele overspanning dezelfde beugelvorm toegepast worden.
Cette fenêtre est indiquée combien de formes des étriers il y a dans cette zone. Toutes les formes sont dessinées dans l’esquisse de la coupe.
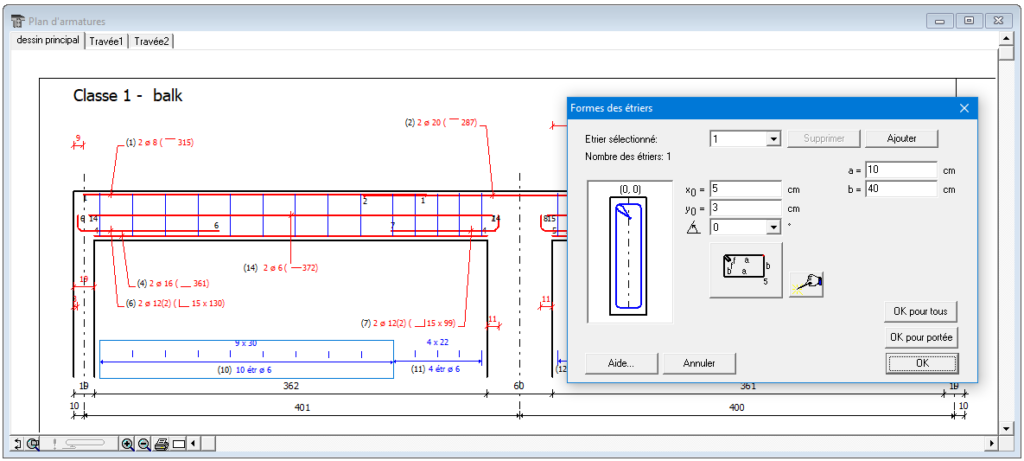
- Pour ajouter un étrier, il faut cliquer sur le bouton “Ajouter”. La fenêtre de dialogue illustrée à la Figure 62 s’affiche à l’écran.
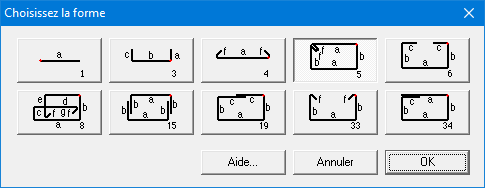
Après avoir choisi une nouvelle forme, nous retournons dans la fenêtre de dialogue ‘Formes des étriers‘ où le nombre des étriers est augmenté d’une unité et où la forme ajoutée est sélectionnée automatiquement de sorte qu’on puisse immédiatement introduire le point d’insertion, l’angle de rotation et les longueurs à plier de cette nouvelle forme. La forme ajoutée a le même diamètre et la même interdistance que les formes déjà présentes. - Pour modifier une forme, il faut d’abord la sélectionner en choisissant son numéro dans le menu déroulant. La forme sélectionnée est toujours indiquée en ligne grasse.
- A chaque forme sélectionnée correspond une forme de base, un point d’insertion (x0, y0), un angle de rotation (autour du point d’insertion), et les longueurs à plier a, b, etc.
- Les différentes longueurs à plier sont indiquées sur la forme de base et le point d’insertion y est indiqué en rouge. Pour modifier les longueurs à plier et le point d’insertion, il suffit de taper des nouvelles valeurs dans les cases correspondantes.
- L’angle de rotation est modifié par un menu déroulant.
- La forme de l’étrier peut être modifiée en cliquant sur le bouton
 . La fenêtre de dialogue ‘Choississez la forme‘ s’affiche à l’écran.
. La fenêtre de dialogue ‘Choississez la forme‘ s’affiche à l’écran. - En appuyant sur le bouton de l’assistant
 , ConCrete Plus vous propose des placements logiques des étriers.
, ConCrete Plus vous propose des placements logiques des étriers.
- Nous pouvons toujours éliminer les formes qui ont été ajoutées après, en cliquant sur le bouton “Supprimer” quand la forme à éliminer est sélectionnée. Il est clair que les formes qui sortent du calcul ne peuvent pas être éliminées.
Dans cette fenêtre, vous sélectionnez avec la souris la forme que vous voulez et vous cliquez ensuite sur le bouton “OK“.
Avec les boutons “OK pour tous” et “OK pour portée”, la forme de l’étrier sera utilisée pour toutes les travées ou seulement la portée sélectionnée.

