The description below assumes the license is on a CodeMeter dongle (![]() ). If you use a Trial or Educational license, click on the relevant links to check their validity.
). If you use a Trial or Educational license, click on the relevant links to check their validity.
CodeMeter dongle is directly on your computer
Two properties (= the expiration time and the version number) of the license must be valid for the software to start.
- Open CodeMeter Control Center using Start > All Programs > CodeMeter
 .
. - Select the dongle and click
 . An internet page opens.
. An internet page opens.
Usually the dongle is named Cm-Stick. Its number is below it. The number of a dongle always starts with 1-, 2- or 3-.
Licenses starting with 128- are software licenses and are not relevant fort his article.
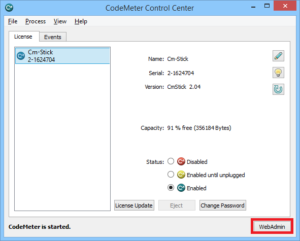
I don't see the dongle in the list- Unplug the dongle and plug it back in. If necessary, try a different USB port.
Connect the dongle directly to the computer, don’t use an USB- hub. - If that still doesn’t help, the dongle might be broken.
Contact the Help-desk: support@buildsoft.eu.
- Unplug the dongle and plug it back in. If necessary, try a different USB port.
- In the column Name find the license module for which you want to check the validity.
For example: Diamonds 2D bars.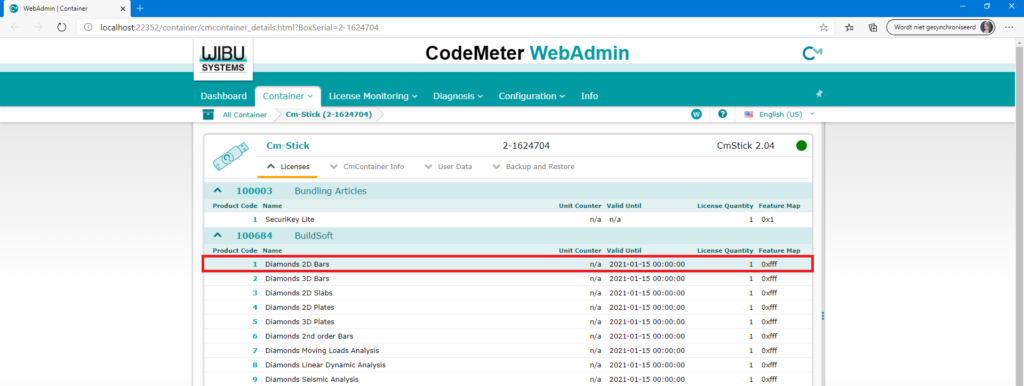
- Check the expiration time.
The column Valid until should contain n/a (= short for Not Available) or a date in the future.
If the date has past, the license has expired and is no longer valid. - Check the version number
The column Feature map should contain a code corresponding to the version you’d like to use.
For example: if you want to start Diamonds 2020 (or older), the Feature map should say 0xfff.
Diamonds, PowerConnect, BIM Expert Content of ‘Feature Map’ 1 2008 0x1 2 2009 0x3 3 2010 0x7 4 2011 0xf 5 2012 0x1f 6 2013 0x3f 7 2014 0x7f 8 2015 0xff – 2016 no version released 9 2017 0x1ff 10 2018 0x3ff 11 2019 0x7ff 12 2020 0xfff 13 2021 0x1fff 14 2022 0x3fff 15 2023 0x7fff 16 2024 0xffff ConCrete, 1.2.Build Content of the ‘Feature Map’ Concrete: < v8.0
1.2.Build: < v2.00x1 Concrete: ≥ v8.0
1.2.Build: ≥ v2.00x3
The expiration time has passed or the version number is not correctThis can have two causes:
- either you didn’t execute the last upgrade file(s).
Check your mailbox for emails containing an *.WibuCmRaU-file send by inge.vanhaudenhuyze@buildsoft.eu. Download the file to the desktop of the server and double click it. It is possible you’ve missed a few of those files. - or we didn’t receive the payment of your invoice.
Contact the Help-desk: support@buildsoft.eu.
- Check the expiration time.
CodeMeter dongle is on a license server
Three properties (= the expiration time, the version number and the availability) of the license must be valid and the lisence must be shared for the software to find it.
- Open CodeMeter Control Center using Start > All Programs > CodeMeter
 .
. - Click
 . An internet page opens.
. An internet page opens.
You will never see a dongle on the server in your CodeMeter Control Center. - At the bottom: Click on Current Server: localhost and select the server from the list. Hit Apply.

- Check if the license is shared. On the internet page ‘WebAdmin’:
- Go to Container > All container > select the dongle (‘Cm-Stick’ + a number starting with ‘1-‘, ‘2-‘ or ‘3-‘).
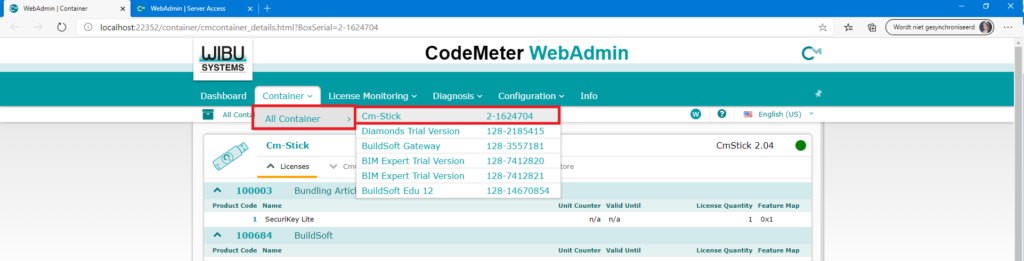
- Go to Configuration > Server > Server Access.
Network Server should be Enabled.
If not, select it and hit Apply,
- Go to Configuration > Server > License Access Permissions.
The Mode should be on Basic and the Basic Mode Configuration list should be empty.
In the Basic Mode Configuration you can specify which IP address can have access to this dongle. But since the list of allowed IP adresses can change quickly (computer reset, new computer, …) it is better to leave it empty and not make it more complicated.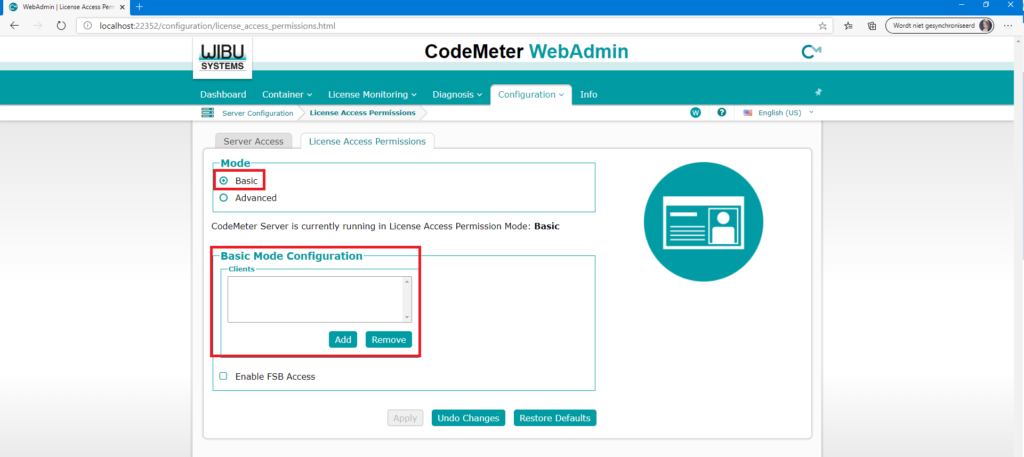
- Go to Container > All container > select the dongle (‘Cm-Stick’ + a number starting with ‘1-‘, ‘2-‘ or ‘3-‘).
- In the column Name find the license module for which you want to check the validity.
For example: Diamonds 2D bars.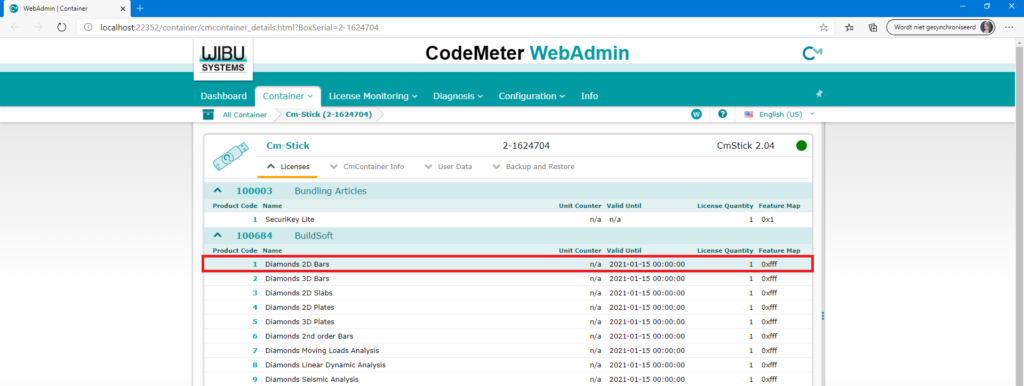
- Check the expiration time.
The column Valid until should contain n/a (= short for Not Available) or a date in the future.
If the date has past, the license has expired and is no longer valid. - Check the version number
The column Feature map should contain a code corresponding to the version you’d like to use.
For example: if you want to start Diamonds 2020 (or older), the Feature map should say 0xfff.Diamonds, PowerConnect, BIM Expert Content of ‘Feature Map’ 1 2008 0x1 2 2009 0x3 3 2010 0x7 4 2011 0xf 5 2012 0x1f 6 2013 0x3f 7 2014 0x7f 8 2015 0xff – 2016 no version released 9 2017 0x1ff 10 2018 0x3ff 11 2019 0x7ff 12 2020 0xfff 13 2021 0x1fff 14 2022 0x3fff 15 2023 0x7fff 16 2024 0xffff ConCrete, 1.2.Build Content of the ‘Feature Map’ Concrete: < v8.0
1.2.Build: < v2.00x1 Concrete: ≥ v8.0
1.2.Build: ≥ v2.00x3
The expiration time has passed or the version number is not correctThis can have two causes:
- either you didn’t execute the last upgrade file(s).
Check your mailbox for emails containing an *.WibuCmRaU-file send by @buildsoft.eu. Download the file to the desktop of the server and double click it. It is possible you’ve missed a few of those files. - or we didn’t receive the payment of your invoice.
Contact the Help-desk: support@buildsoft.eu.
- Check the expiration time.
- Check if there is a free license.
- Go to License Monitoring > All licenses.
You now see an overview of all licenses on all dongles connected to the server.
For example the image below: there is one license Diamonds 2D bars. It is Used. There are no other free licenses for this module available.

If you click on the 1 before Diamonds 2D bars you can see who is using that license.
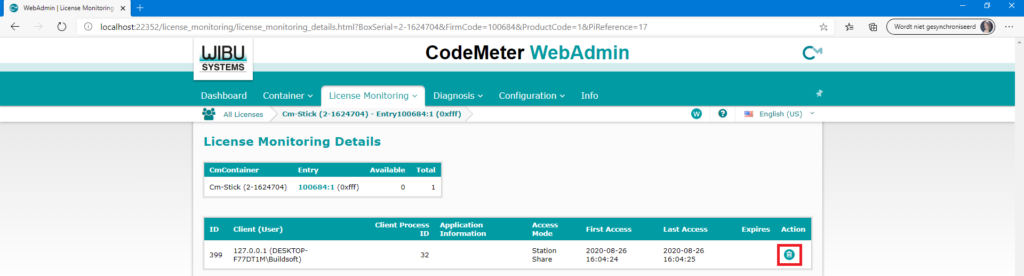
If someone unauthorized uses a license, you can disconnect the license by clicking on the trash can.
- Go to License Monitoring > All licenses.

