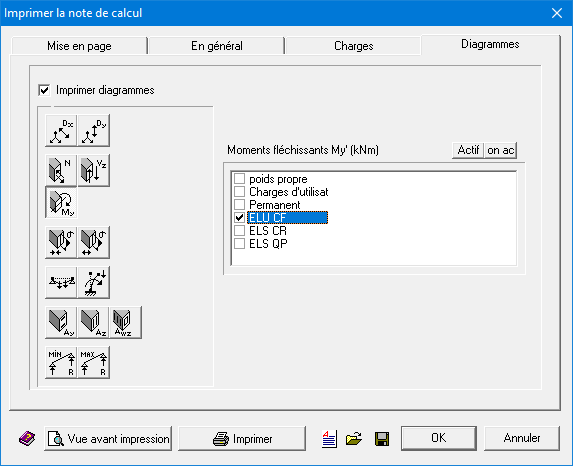Go to the menu ‘File’ – ‘Print report…’ to print a calculation note. A dialog appears containing 4 tab pages.
Once you have gone through all 4 tabs, you can immediately print the report via the button ![]() , or request a print preview
, or request a print preview ![]() or write an RTF
or write an RTF ![]() .
.
The tab page ‘Page setup’
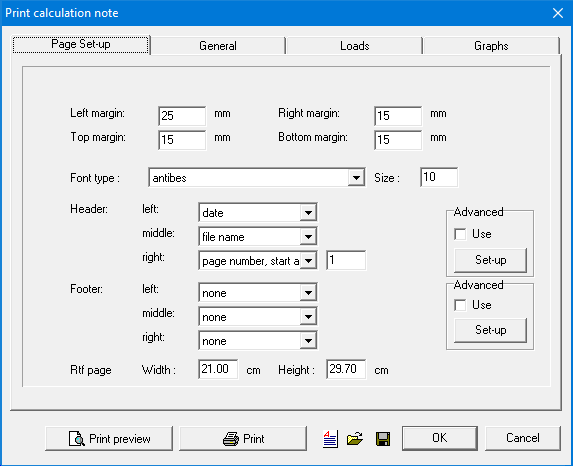
- On top you can define the margins left, right, up and bottom.
- Then you specify how the header and footer should look like. Both are divided in three parts: left, middle and right. For each zone, you have a pulldown list from which you can select the following information:
- None
- The date on which the print took place
- The file name of the project
- Page number
- Random text using the Advanced settings
On the right, check the option ‘Use’ and click on the button Setup-up. A dialog appears containing three columns corresponding to the three zones previously mentioned.

Click in one of the zones to add information. You can add custom text, optionally spread over multiple lines. If you want to add the print date, click on the button ‘Date’. The same applies for the page numbers and file name. For the page numbers you can indicate at which number he should start. For the file name you can erase the path if necessary.
The tab page ‘General’
- Select the option ‘Print geometry’ to add an image of the geometry to the report.
- Then you can indicate which data you want to include in the calculation note:
- a table of the load descent
- an overview of the load combinations
- a sketch of the cross-sections
- the material parameters for steel, reinforced concrete and timber
- a list of materials calculated from the design
- On the right side, you can indicate if you want to print the data for all the structures in the project or only for the selected structures.
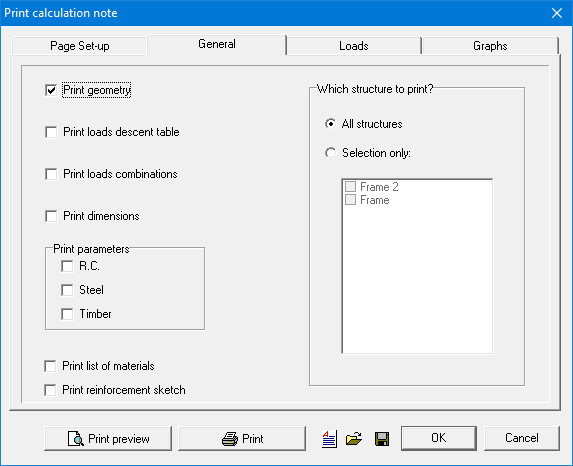
The tab page ‘Loads’
- Select the option ‘Print Loads’ to include an image of the loads in the reports.
- Then select the load groups/ combinations for which you want the load to be printed. Using the buttons ‘On/Off’ you can select all combinations or nothing at all.
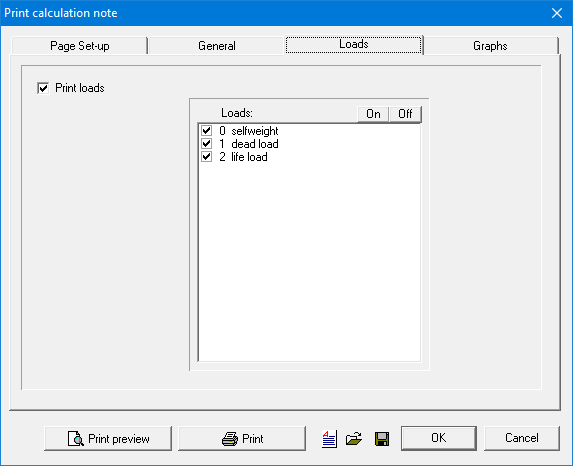
The tab page ‘Graphs’
- Select the option ‘Print Plot’ to indicate that you want the graphs to be printed.
- Then select a result by clicking on the relevant button on the left side.
- On the right side, you can indicate if you want to print the results for all the combinations or only for the selected combinations. Using the buttons ‘On/Off’ you can select all combinations or nothing at all.
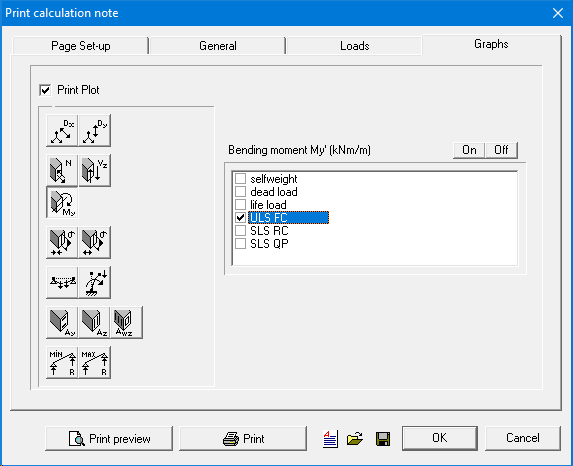
Ga naar het menu ‘Archief’ – ‘Print berekeningsnota…’ om een berekeningsnota te maken. Er verschijnt een dialoogvenster met 4 tabbladen.
Zodra u alle tabbladen overlopen hebt, kan u het rapport onmiddellijk afdrukken via de knop![]() , een afdrukvoorbeeld vragen
, een afdrukvoorbeeld vragen ![]() of een RTF schrijven
of een RTF schrijven ![]() .
.
Het tabblad ‘Pagina Setup’
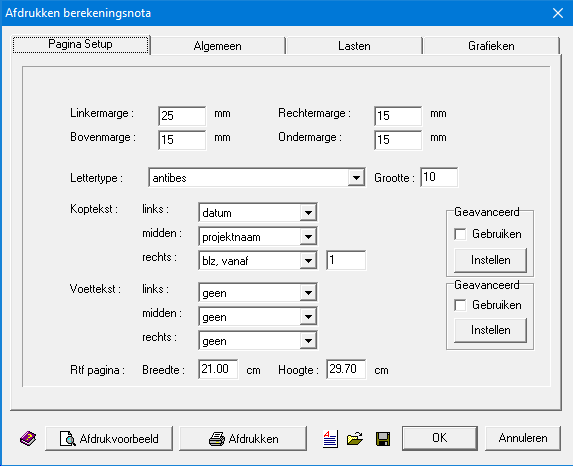
- Bovenaan kan u de marges links, rechts, boven en onder opgeven.
- Verder kan u opgeven welke tekst u bovenaan resp. onderaan elke pagina wenst afgedrukt te zien. Die kop- en voettekst worden elk opgedeeld in 3 zones: links, midden en rechts. Voor elke zone, kan u met een pulldown-menu kiezen tussen:
- Niets;
- De datum (de dag waarop het afdrukken plaats vindt);
- De naam van het project (de naam van het bestand, met volledig pad);
- Het paginanummer (vertrekkend vanaf een door de gebruiker in te geven nummer. De eerste afgedrukte pagina krijgt het ingegeven nummer);
- Een vrij in te geven tekst d.m.v. geavanceerde instellingen.
Aan de rechter kant, selecteer de optie ‘Gebruiken’ en klik daarna op de knop ‘Instellen’. Er verschijnt een dialoogvenster met 3 kolommen overeenstemmend met de eerder vermelde 3 zones.
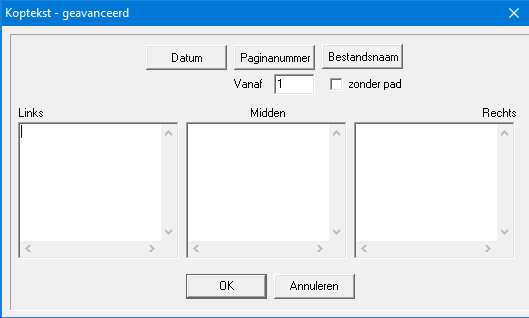 Klik in één van de zones om informatie toe te voegen. U kan een eigen tekst ingeven, eventueel gespreid over meerdere lijnen. Wenst u de datum van het afdrukken in te voeren, dan klikt u op de knop ‘Datum’. Hetzelfde geldt voor het paginanummer en de bestandsnaam. Voor het paginanummer kan u opnieuw ingeven vanaf welk nummer de paginanummering dient te starten. Voor de bestandsnaam kan u het pad eventueel weglaten.
Klik in één van de zones om informatie toe te voegen. U kan een eigen tekst ingeven, eventueel gespreid over meerdere lijnen. Wenst u de datum van het afdrukken in te voeren, dan klikt u op de knop ‘Datum’. Hetzelfde geldt voor het paginanummer en de bestandsnaam. Voor het paginanummer kan u opnieuw ingeven vanaf welk nummer de paginanummering dient te starten. Voor de bestandsnaam kan u het pad eventueel weglaten.
Het tabblad ‘Algemeen‘
- Selecteer de optie ‘Afdrukken geometrie’ om een afbeelding van de geometrie op te nemen in de berekeningsnota.
- Verder kan u instellen of volgende gegevens moeten opgenomen worden in de berekeningsnota:
- de tabel van de lastendaling die werd gebruikt bij de definitie van het rekenmodel
- een overzicht van de lastencombinaties die werd gebruikt bij de dimensionering
- een schets van de dimensionering die door 1•2•Build werd voorgesteld
- de parameters voor de materialen staal, beton & hout die bij de dimensionering werden gebruikt
- een raming met de materiaalhoeveelheden volgend uit de dimensionering
- Aan de rechter kant, kan u aangeven of u deze gegevens wil afdrukken voor alle structuren in het actieve 1•2•Build project of enkel voor de geselecteerde structuren.
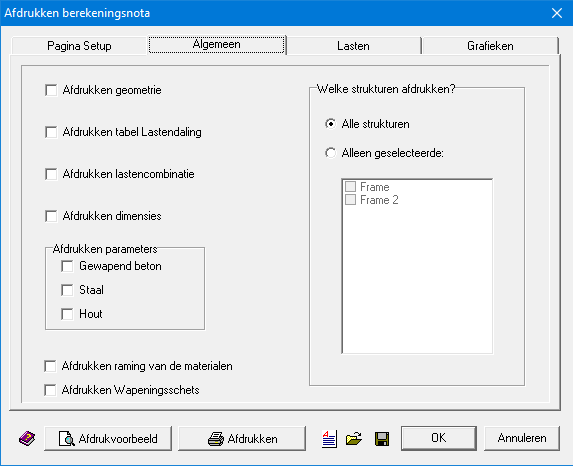
Het tabblad ‘Lasten‘
- Selecteer de optie ‘Afdrukken Lasten’ om de lasten op te nemen in het rapport.
- Selecteer daaronder welke belastingsgevallen en/of -combinaties u wil afdrukken. Per aangeduid geval, wordt er een afbeelding afgedrukt.
- Met de knoppen ‘Aan/ Uit‘ kan je respectievelijk alle combinaties selecteren/ deselecteren.
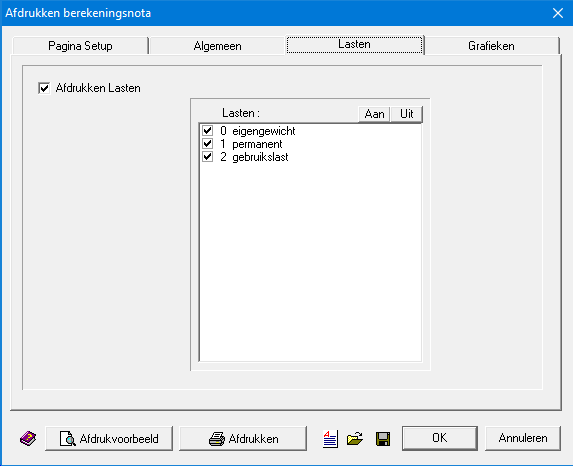
Het tabblad ‘Grafieken’
- Selecteer eerst de optie ‘Afdrukken Plot’ om de grafieken op te nemen in het rapport.
- Selecteer dan het gewenste resultaat via de knoppen aan de linker kant.
- Selecteer tenslotte aan de rechter kant de combinatie(s) waarin u de resultaten wil bekijken. Met de knoppen ‘Aan/ Uit’ kan u respectievelijk alle combinaties selecteren/ deselecteren.
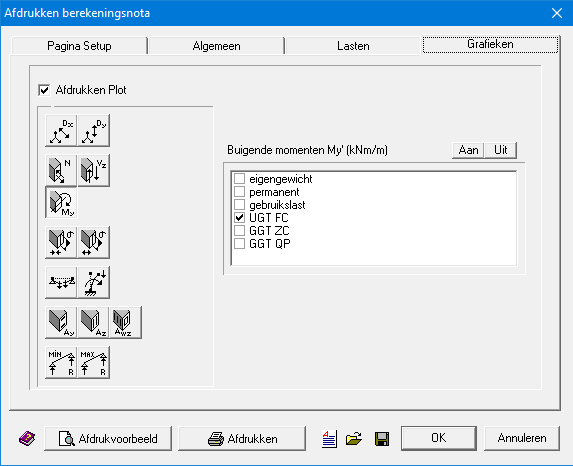
En allant dans le menu ‘Fichier – Imprimer note de calcul…’, 1•2•Build ouvre un assistant qui permet le paramétrage de toute une note de calcul. Cet assistant comprend 4 feuillets développés dans les 4 paragraphes suivants.
Une fois que les 4 feuillets sont complétés, vous pouvez soit directement imprimer en utilisant le bouton ![]() , soit lancer une vue avant impression (recommandé) en utilisant le bouton
, soit lancer une vue avant impression (recommandé) en utilisant le bouton ![]() , soit utiliser l’enregistrement vers un fichier RTF
, soit utiliser l’enregistrement vers un fichier RTF ![]() .
.
L’onglet ‘Mise en page’
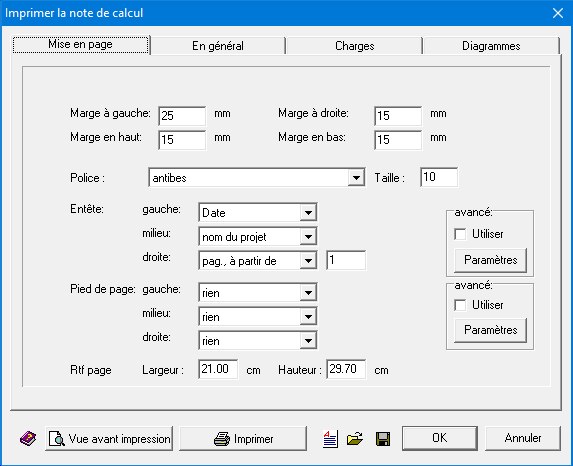
- Vous avez d’abord quatre éditeurs pour définir les marges que vous désirez autour des pages.
- Ensuite, vous pouvez définir ce que vous souhaitez voir se répéter en haut et en bas de chaque page. Chaque partie (haut de page et bas de page) est subdivisée en trois zones: partie gauche, centre, partie droite. Pour chaque zone, un menu déroulant vous permet de choisir entre :
- Ne rien mettre.
- Mettre la date.
- Mettre le nom du projet.
- Mettre le numéro de page (à partir d’une valeur à écrire dans l’éditeur et qui apparaît juste à droite. Si vous laissez la case vide, 1•2•Build considère que vous commencez la numérotation à partir de 1).
- Mettre une composition propre.
Si vous souhaitez affiner vous-mêmes la composition des trois zones, vous pouvez utiliser les paramètres avancés en cochant tout à droite sur ‘Utiliser’ et en complétant vos choix et en cliquant sur le bouton ‘Paramètres’. Dans la fenêtre de dialogue qui apparaît, vous retrouvez les trois zones.
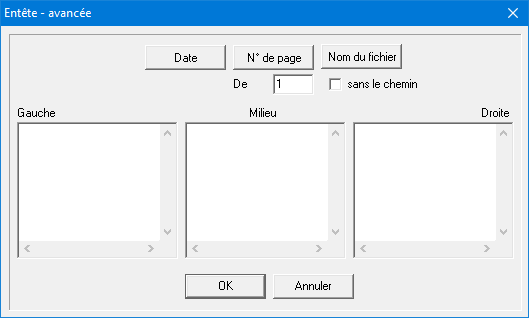
Vous pouvez écrire le texte que vous voulez dans les trois zones. Si besoin est, placez la date du jour, une numérotation ou le nom du fichier; il vous suffit alors de cliquer sur les boutons supérieurs correspondant à votre choix. (Il faut d’abord cliquer dans zone gauche, milieu ou droite pour que la zone dans laquelle on souhaite introduire la date, etc. soit sélectionnée.) Cela s’ajoutera automatiquement dans votre texte à l’endroit de votre curseur.
L’onglet ‘En général’
- Sélectionnez l’option ‘Imprimer la géométrie’ pour inclure une image de la géométrie dans la note de calcul.
- Vous pouvez également définir si les données suivantes doivent être incluses dans la note de calcul :
- un tableau avec descente de charges
- les combinaisons de charges
- un dessin pour chaque barre de la section
- les paramètres des matériaux cochés
- un récapitulatif : pour imprimer un tableau avec la quantité pour chaque matériau, les longueurs de sections standard, les longueurs des armatures, le poids,…
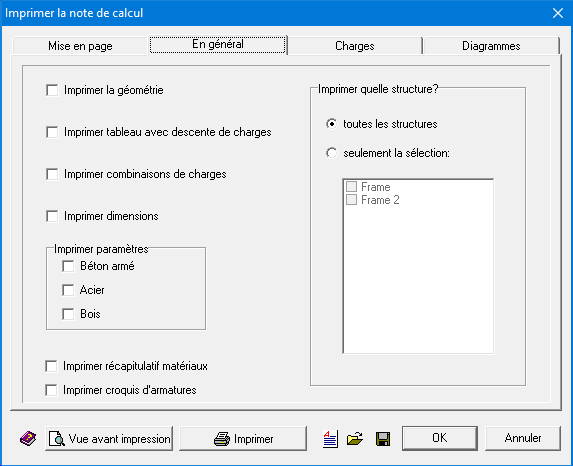
- Sur le côté droit, vous pouvez indiquer si vous souhaitez imprimer ces données pour toutes les structures ou uniquement pour les structures sélectionnées.
L’onglet ‘Charges’
- Sélectionnez l’option ‘Imprimer charges’ pour inclure les charges dans le rapport.
- Sélectionnez ci-dessous les cas de charge et/ou les combinaisons que vous souhaitez imprimer. Une image est imprimée par cas indiqué.
Avec les boutons ‘Actif/ On actif’ vous pouvez sélectionner/désélectionner toutes les combinaisons respectivement.
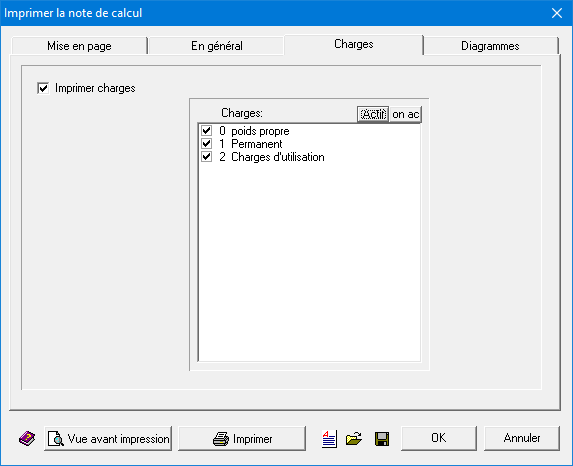
Le feuillet ‘Diagrammes’
- Sélectionnez l’option ‘Imprimer diagrammes’ pour indiquer que vous souhaitez que les graphiques soient imprimés.
- Sélectionnez ensuite un résultat en cliquant sur le bouton correspondant sur le côté gauche.
- Sur le côté droit, vous pouvez indiquer si vous souhaitez imprimer les résultats pour toutes les combinaisons ou uniquement pour les combinaisons sélectionnées. Avec les boutons ‘Actif/ On actif’, vous pouvez sélectionner toutes les combinaisons ou rien du tout.