Problem 1
Symptoms
- When you drag Diamonds from your laptopscreen to a monitor screen, Diamonds crashes.
- Drawing runs sluggish:
- The cursor is not visible.
- The selection box is not visible.
- The cross lines are drawn over each other and seem to clear the drawing area.
- It is not possible to draw cut lines.
- Diamonds is slow – even with small models:
- When selecting elements
- When working with the model in general
- Error message on accessing results: ‘Attempted to read or write protected memory. This is often an indication that other memory is corrupt.’ Often accompanied by Problem in TStructure.Drawstructure
Solution a
- In Diamonds go to Options → Preferences → Tab ‘Drawing’
- Uncheck the option ‘Graphical input using Open GL’.
- Restart Diamonds and check if the problem is solved.
Solution b
- Close Diamonds.
- Start > open the app “NVIDIA control panel” > go to “Manage 3D settings”.
- Go to the tab page “Program settings” and click “Add”.

- Browse to the location of Diamonds.exe and hit “Open“.Up until Diamonds 2023r01 the folder is
C:\Program Files (x86)\BuildSoft\*Diamonds version you're using*
From Diamonds 2024 the folder is
C:\Program Files\BuildSoft\*Diamonds version you're using*

- Set the prefferd graphical card to the NVIDIA and hit “Apply“.

- Restart Diamonds. Check if the problem is solved.
Remember to draw in a 2D plane. Starting a drawing in a 3D is never possible.
Turn the option ‘Graphical input using Open GL’ (see Solution a) back on/off if it’s not solved. - If it is still not solved after playing around with the option “Graphical input using Open GL”, go back to the NVIDIA control panel and pick the other graphical card.
Solution c
- Set the preferred graphical card for Diamonds to NVIDIA (see workflow Solution b).
- Turn off the option ‘Thread optimisation‘ and click ‘Apply‘.

- Restart Diamonds and check if the problem is solved.
Problem 2
Symptoms
- You don’t see the cursor of the mouse or there’s a delay on the cursor.
- When I draw a line, the line doesn’t appear immediately but after a few seconds.
- When I select elements, it takes several seconds before I see the selection.
Solution
[Windows 10 or 11]- See problem 1
- in the settings of the virtual machine (usually Parallels or VM Ware), there’s an option in the screen settings called ‘3D acceleration’. Turn if off.
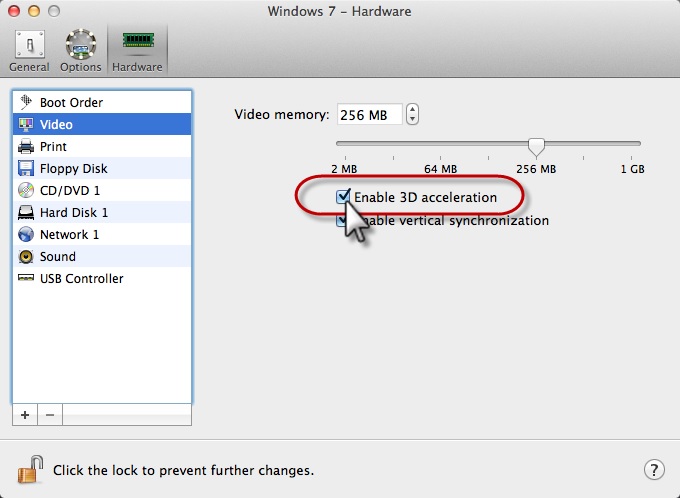
Problem 3
Symptoms
- I don’t see the names of the axes, although the font size is large enough.
- When looking at the loads, I don’t see the values, although the font size is large enough.
- When looking at the results, I don’t see the values, although the font size is large enough.
| No graphical problem | Graphical problem |
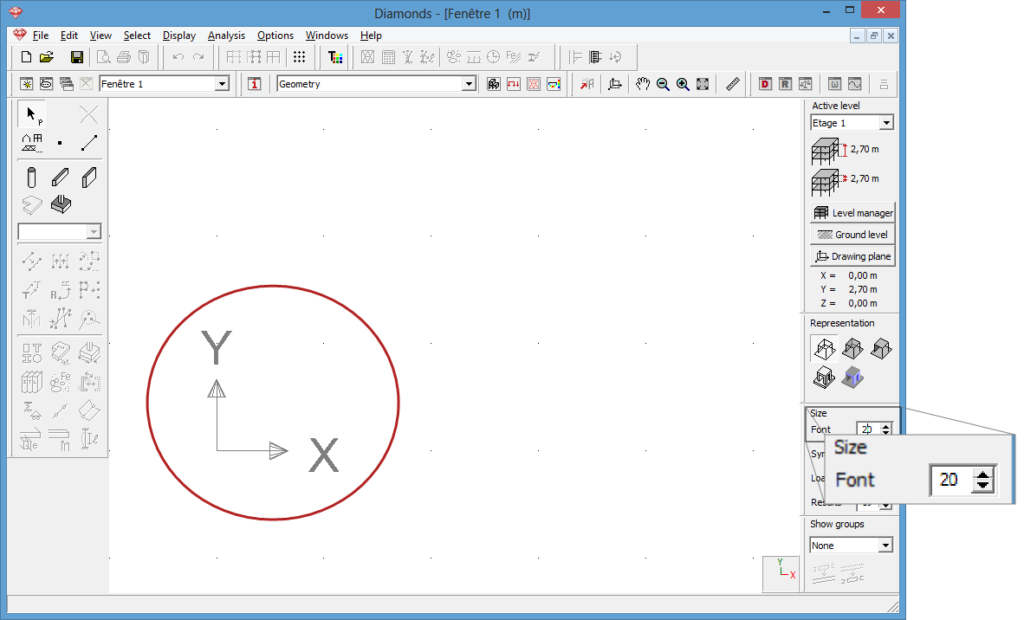 |
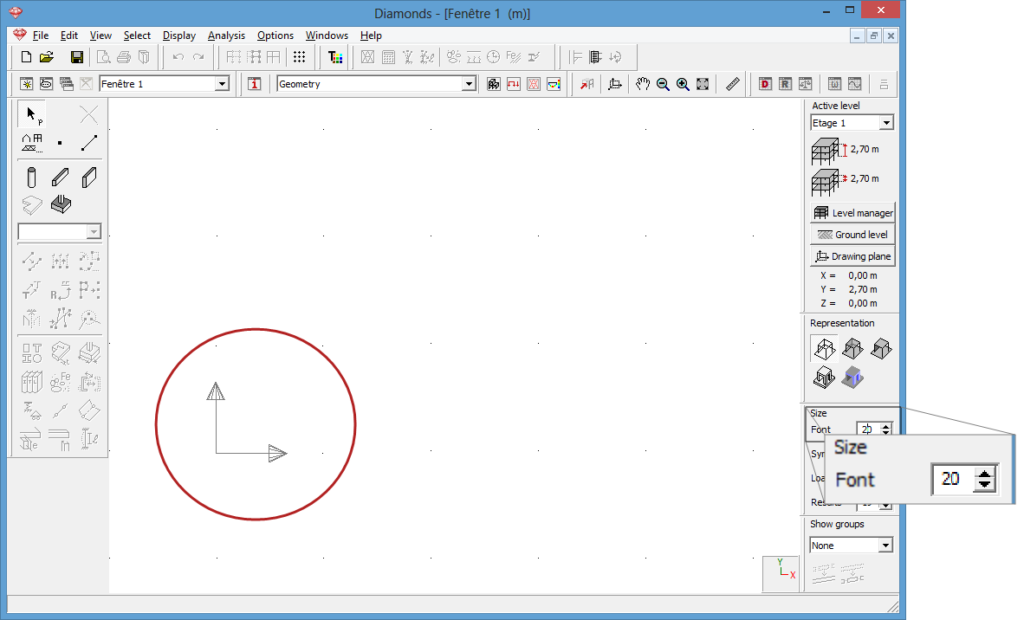 |
Solution
- In Diamonds → Options → Preferences → Tab ‘Drawing’
- Uncheck the option ‘Fast rendering‘.
- Restart Diamonds and check if the problem is solved.

