This article explains how to send one or more ETABS nodes to PowerConnect, using BIM Expert.
1. Preparation in ETABS
Make sure the model is calculated and that elastic results are available.
2. Send the ETABS model to PowerConnect
2.1 From ETABS to BIM Expert
In the Model tab, select ‘Import’. Next, choose the source software manufacturer, namely ‘Computer and Structures, Inc’ (CSI) . Click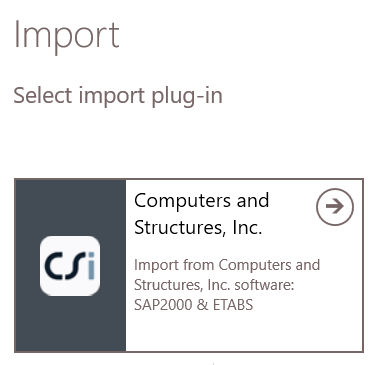 Choose ‘ETABS’.
Choose ‘ETABS’.
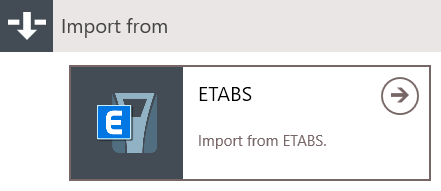 Alternatively, models can be sent to BIM Expert directly within ETABS (Tools > BIM Expert), but you first need to add BIM Expert as a plug-in to ETABS.
Alternatively, models can be sent to BIM Expert directly within ETABS (Tools > BIM Expert), but you first need to add BIM Expert as a plug-in to ETABS.
2.2.1 Settings
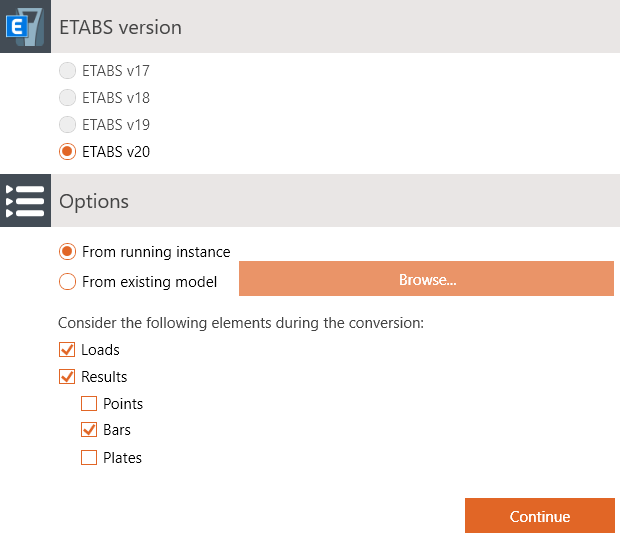 Select your ETABS version, and were the model is coming from:
Select your ETABS version, and were the model is coming from:
- A running instance – that means, the model is currently open in ETABS
- An existing model – click ‘Browse… ‘ to open your file browser, go to the model location and select the model (an .edb file)
2.2.2 Material mapping
Database materials such as steel (e.g. S235, ASTM-Grades), concrete (e.g. C25/30, M50) and timber (e.g. C24, D50, GL28c) are mapped automatically. In some cases, the match is not automatically found, because the name differs (S355-link instead of S355). In that case, you can select the correct material from the database. Tip: When searching an item in the database, type the first letters of the name to find it more quickly.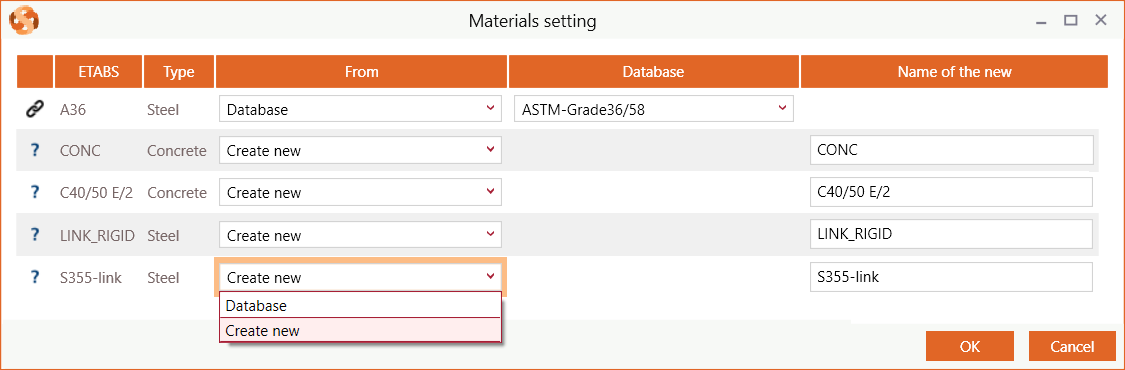
2.1.3 Section mapping
Database sections (such as I, H, UB, UC, W, C, U, O, ☐ and L sections) are mapped automatically. In some cases, the match is not automatically found, because the name differs (e.g. name is HEB300 – S235 instead of HEB300). In that case, you can select the correct cross-section from the database. Tip: When searching an item in the database, type the first letters of the name to find it more quickly. Parametric sections (e.g. rectangles, circle, trapezium, …) are not in the database. They should always be added as new.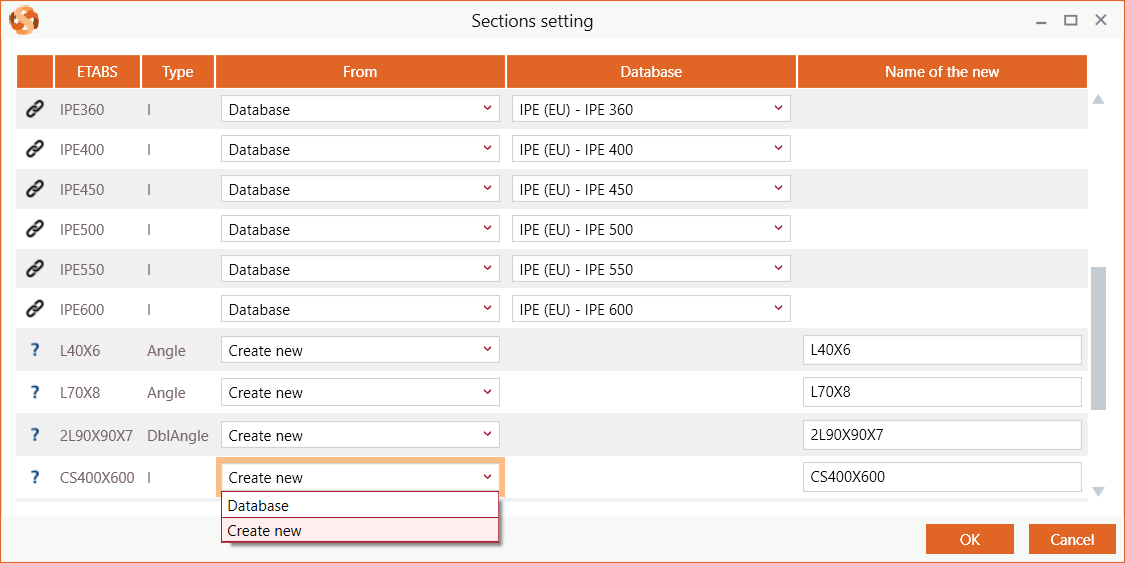
2.1.4 Loads mapping
If you opted to consider the loads during export, the ETABS load combinations need to be categorized. Each valid ETABS combination must be categorized into Eurocode or American combinations. Use the checkbox ‘Use categories according to Limit States’ to switch between European and American combination categories.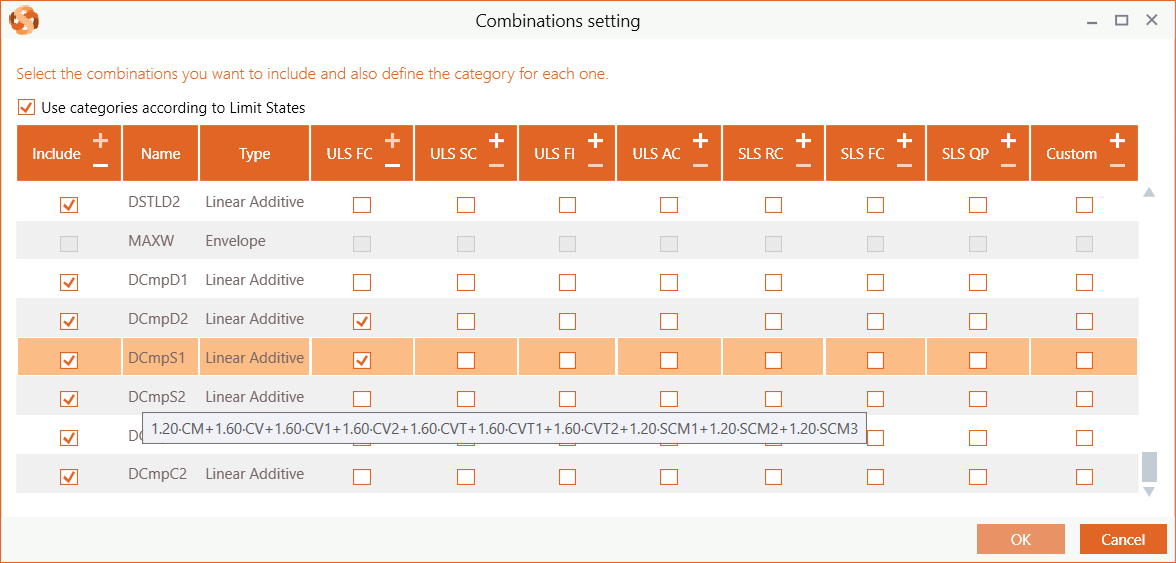
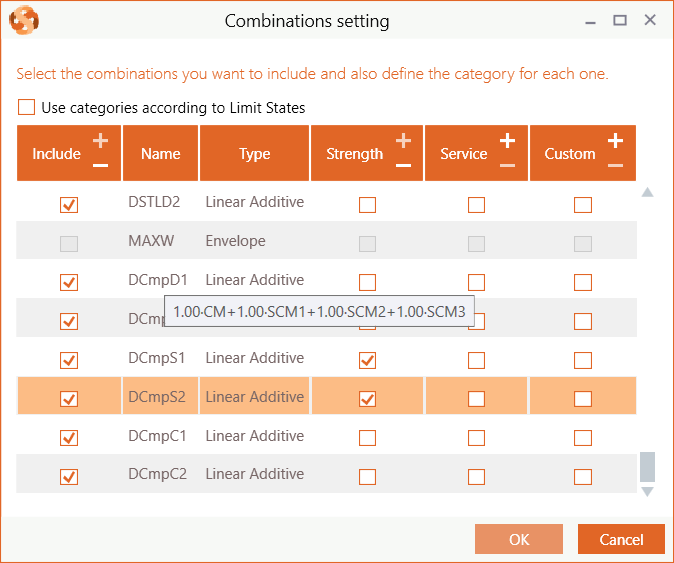
- Eurocode Limit States
- ULS – Ultimate Limit State Combinations: Fundamental (FC), Seismic (SC), Fire (FI) or Accidental (AC)
- SLS – Serviceability Limit State Combinations: Rare (RC), Frequent (FC) or Quasi-Permanent (QP)
- Custom
- Armerican
- Strength
- Service
- Custom
2.1.5 Reporting
In case of severe incidences, you get a report of the incidences. It usually concerns load cases or element behavior that are not supported by BIM Expert. Click ‘Continue’ to proceed anyway.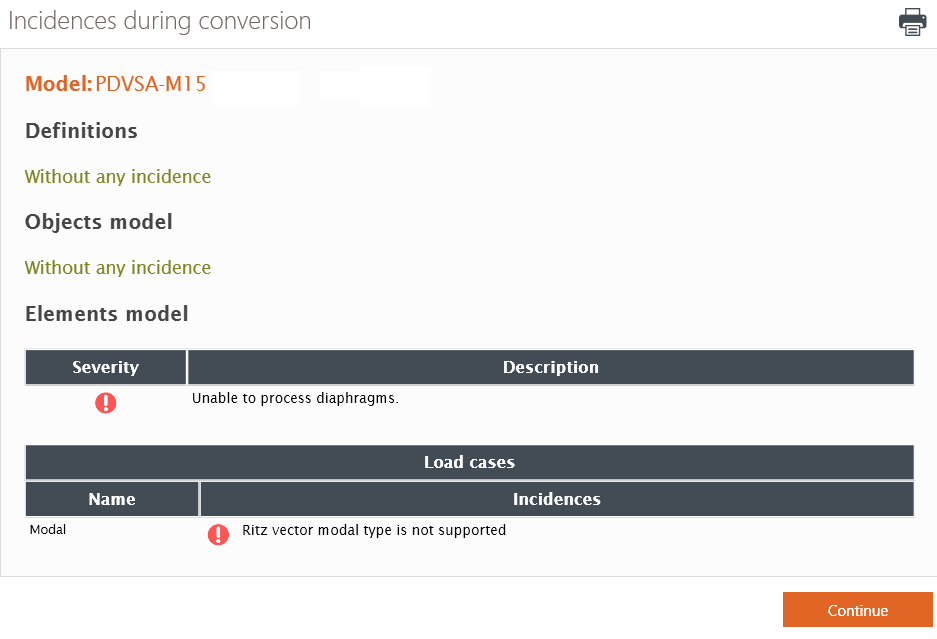 The model is now in BIM Expert.
The model is now in BIM Expert.
2.2 From BIM Expert to PowerConnect
In the Model tab, select ‘Export’. Next, choose the destination software, namely PowerConnect. Click ![]() to continue.
to continue.
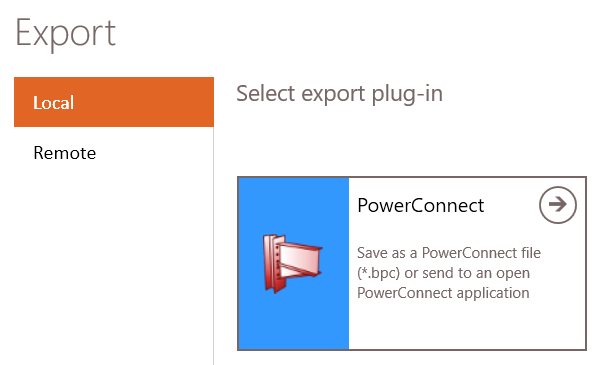
2.2.1 Settings
You can choose to either
- save the model as *.bpc-file
- send the model to the current open PowerConnect instance – you see all open instances of PowerConnect
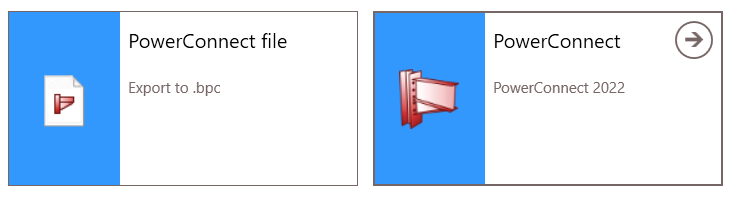
Select your choice and click ![]() to continue.
to continue.
2.2.2 Automatic detection of connection components
BIM Expert automatically detects existing connection components in the model. You get an overview of all found connection components and whether they can be transferred to PowerConnect.
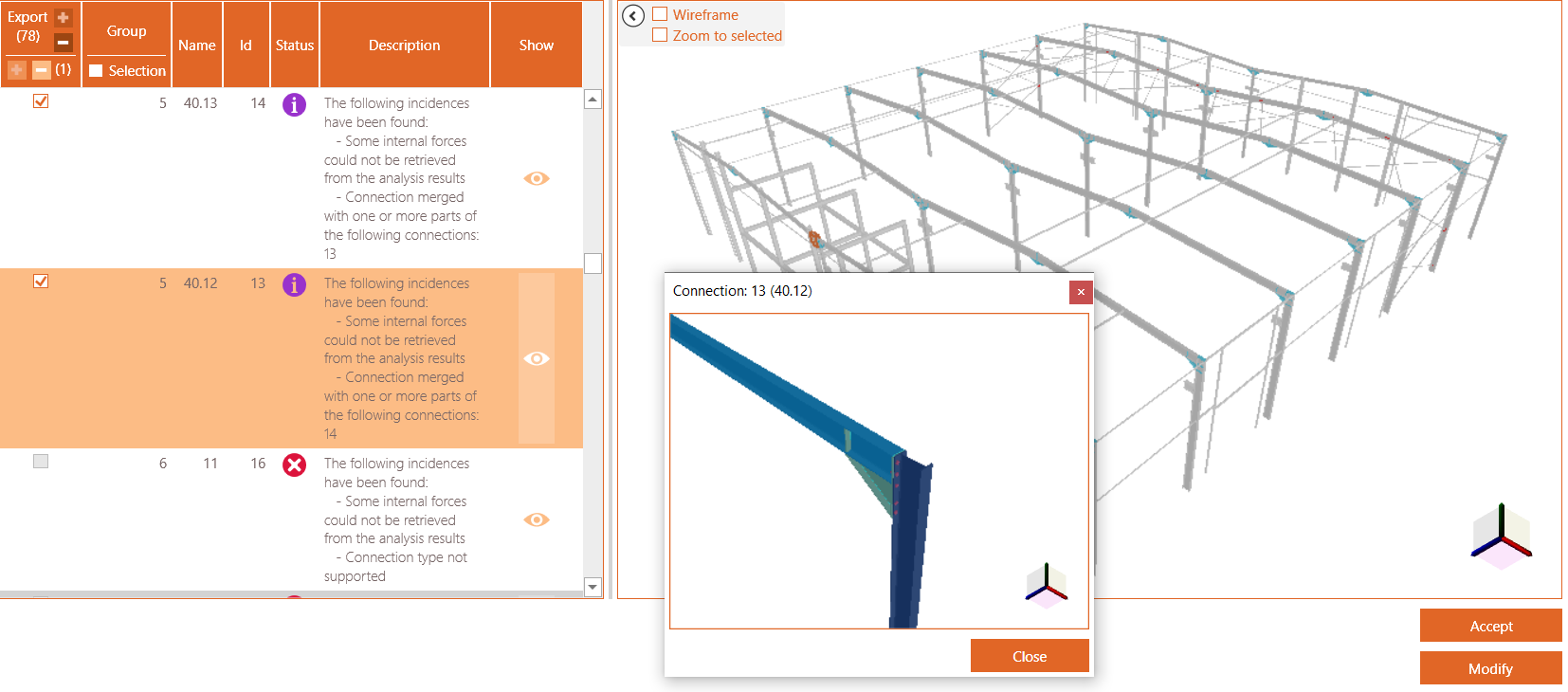
Use the eye button in the ‘Show’ column to see a detailed popup window of the connection.
Possible descriptions are
- Some internal forces could not be retrieved from the analysis results
No (or not all) internal forces are present from the source software. - The connection is identical to connection(s) {IDs} and therefore has been grouped
Identical connections will be treated as one connection. You must only calculate the connections one, with envelope forces. - Connection merged with one or more parts of the following connection: {ID}
The connection is merged with other one to create a more complex connection (e.g. two shear connections to beam-column are merged to design a double-sided shear connection) - Connection divided into <….> connections
A complex connection has been split up into smaller PowerConnect connections - The connection bars/plates with following ID’s could not be recognized: {IDs}
The connection is recognized and can be calculated with PowerConnect, execpt for these bars/plates, with given Ids - Connection type not support
This connection configuration cannot be calculated by PowerConnect, so it will not be transferred.
If no connections are found, you will see

2.2.3 Add connections manually via Connection Assembler
You can make your own connections by clicking ‘Modify’ (see image above).
In the next window, you see on the left hand side the BIM Expert model. In this window you see the regular scroll, 3D orbit and pan functions. On the right hand side, there is on top an overview of created connections and at the bottom, the ‘Create’ button to make new connections.

In the next step you choose the connection type
- Moment connections: beam-column, beam-beam, splice, beam-column-beam or CHS splice
- Shear connections: beam-column or beam-beam, beam-column-beam or beam-beam-beam
- Base plate connections
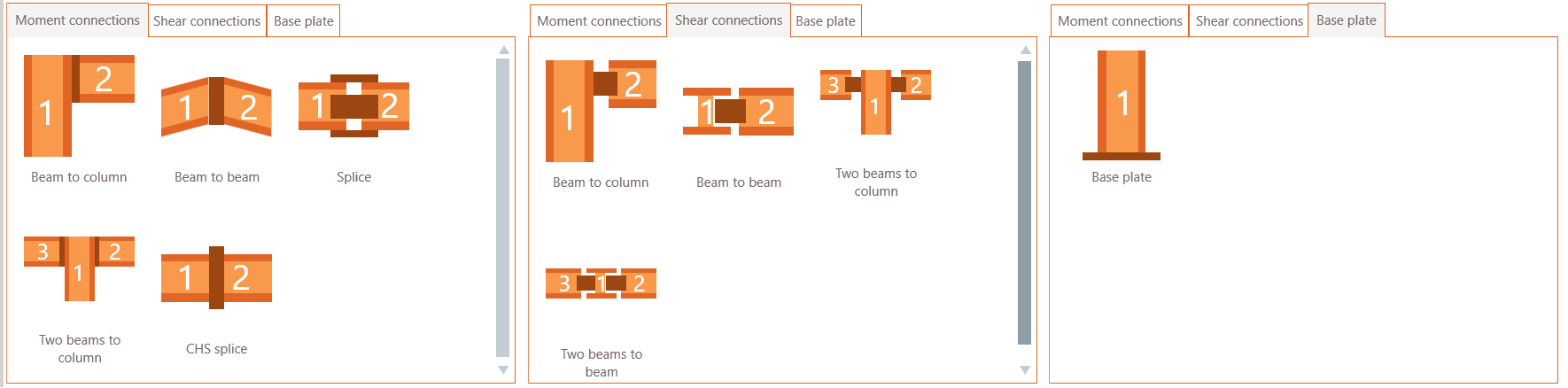
After selecting for example ‘Beam to column’ you select the column and next the beam element from the 3D image on the left hand side. Click once on the column element and next on the beam element. BIM Expert will list and indicate which connections are possible:
- Beam to column flange > possible, and marked with

- Beam to column web > not possible, and not marked – you can click the orange arrow
 at the end to fold out the details and see why this connection is not possible.
at the end to fold out the details and see why this connection is not possible.

On clicking ‘Create’, the connection is added to the list of connections on top. Having selected the beam-column type, you can now continue making this type of connections, until you click ‘Change pattern’.
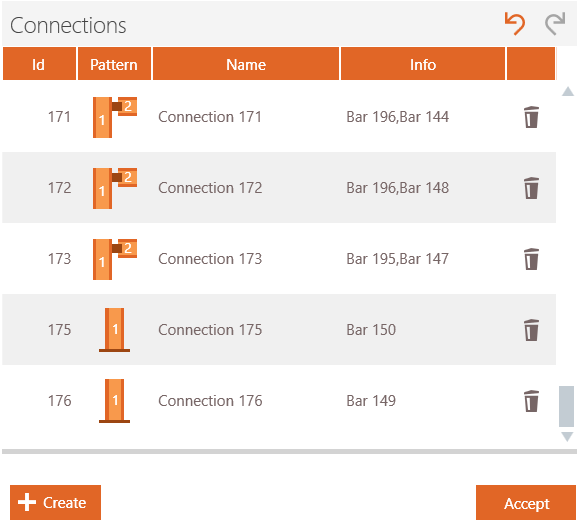
When the connection definition is finished, you click ‘Close’ and ‘Accept’ to continue to PowerConnect.
If you have chosen to open the model directly in PowerConnect, you will get a notification in PowerConnect on the right side. You can now choose to load the model or to delete it (by using the ‘x’).

3. Final steps in PowerConnect
All connections will appear in the node list on the left side (as from PowerConnect 2021). Remember that all identical connections will be grouped as 1.
Connections made with the Connection Assembler might appear with a red bar and as ‘Undefined’. The connector type must be chosen (e.g. end plate, shear plate, welded, angles etc)
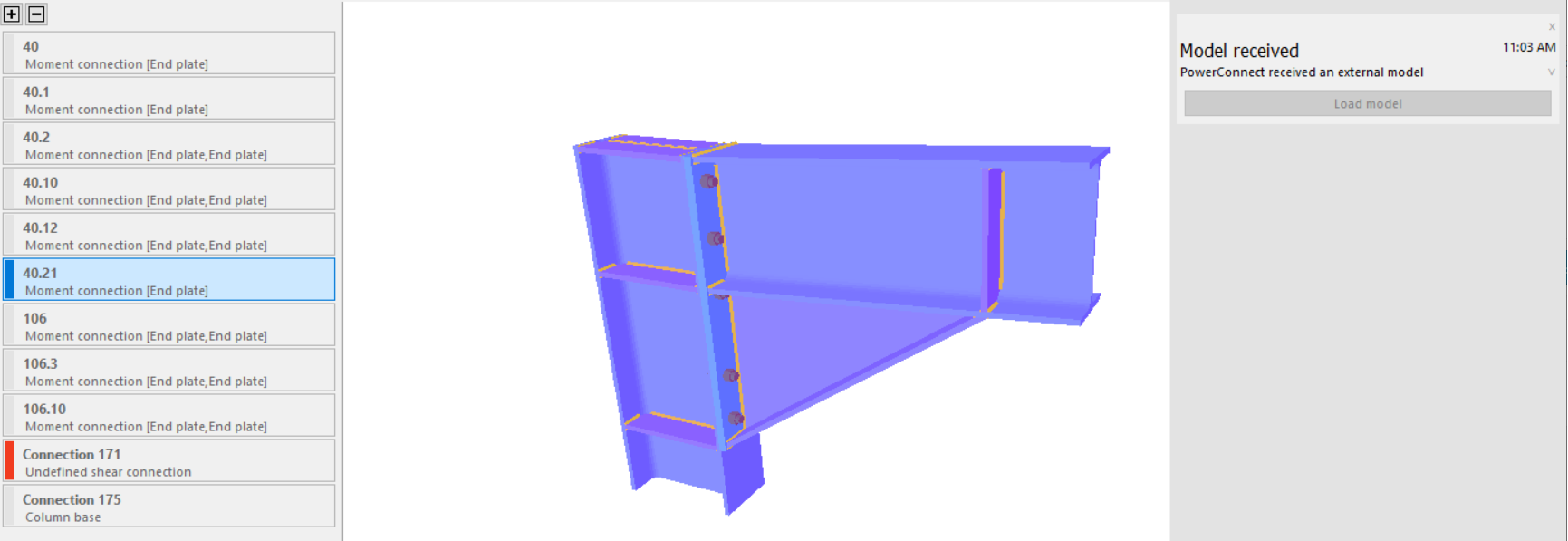
Click on this connection to set the connector.
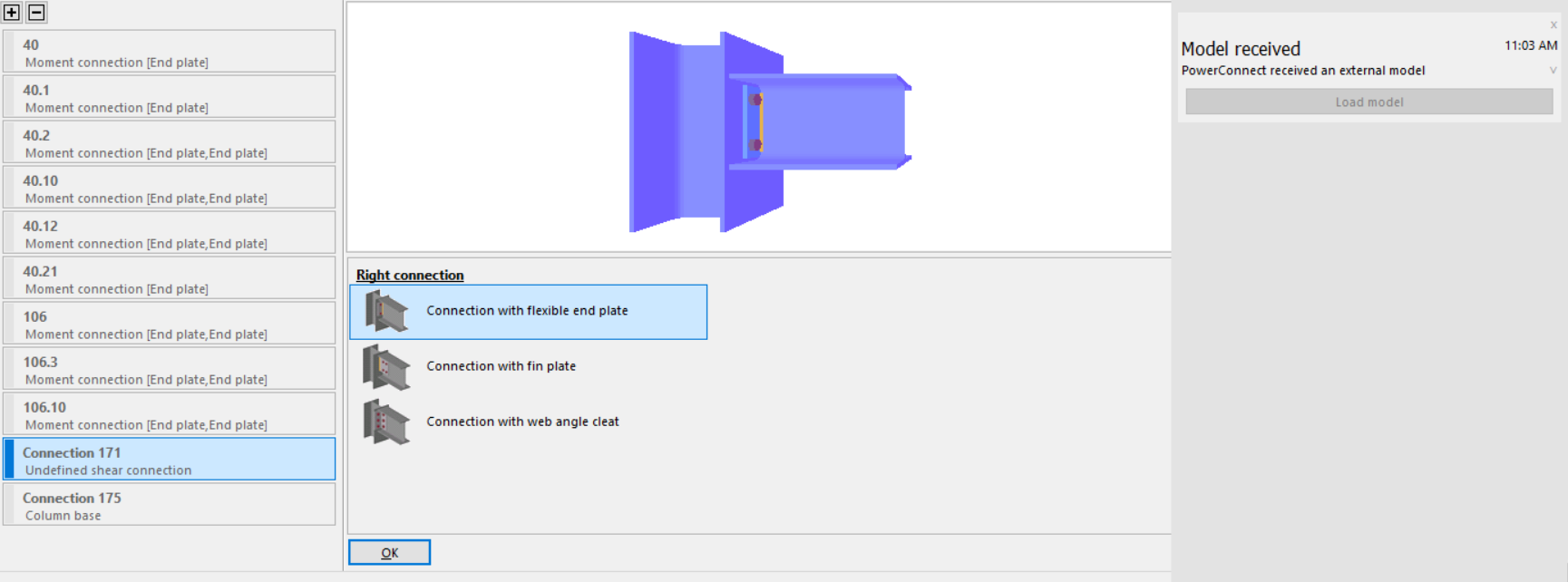
If no loads or internal forces were transferred, you should add loads in PowerConnect, in order to have a proper design of the connections.

