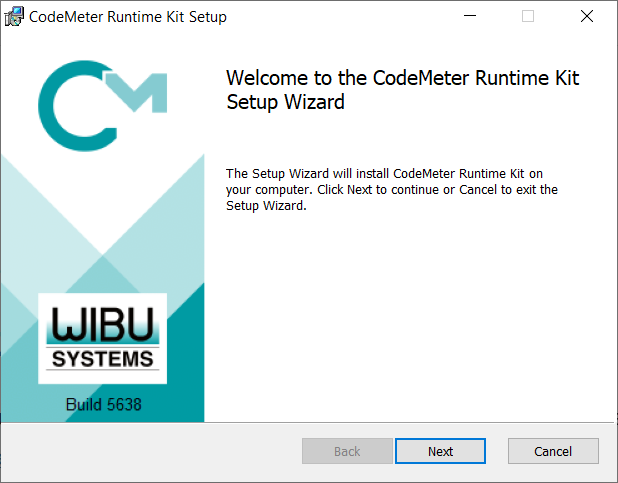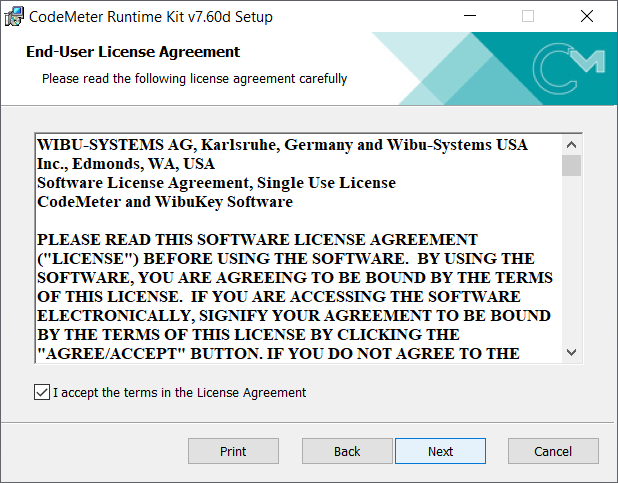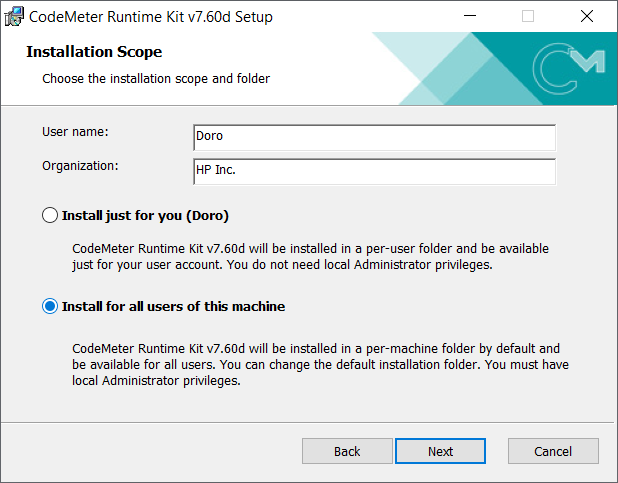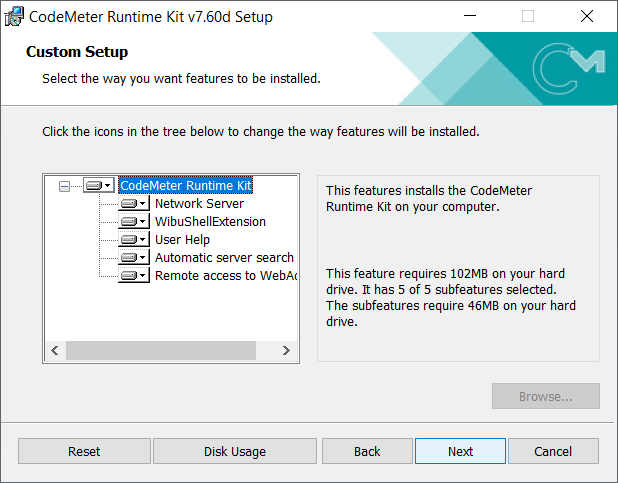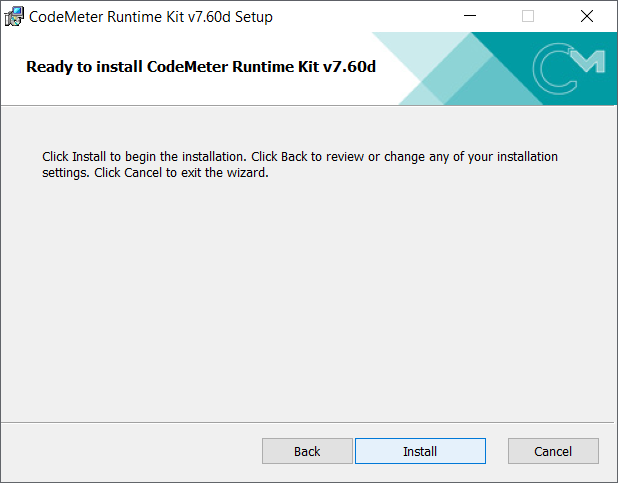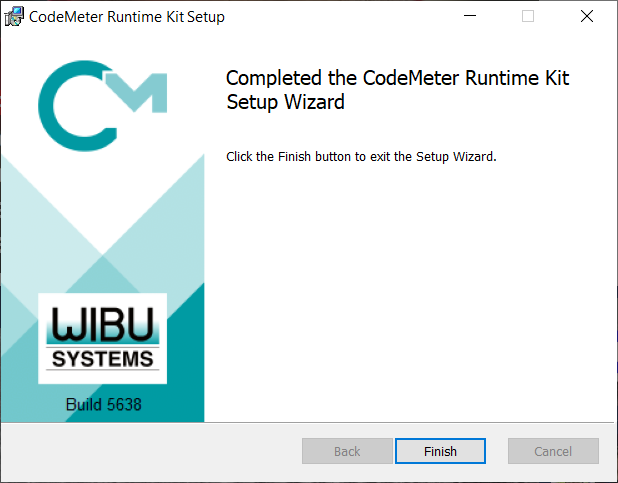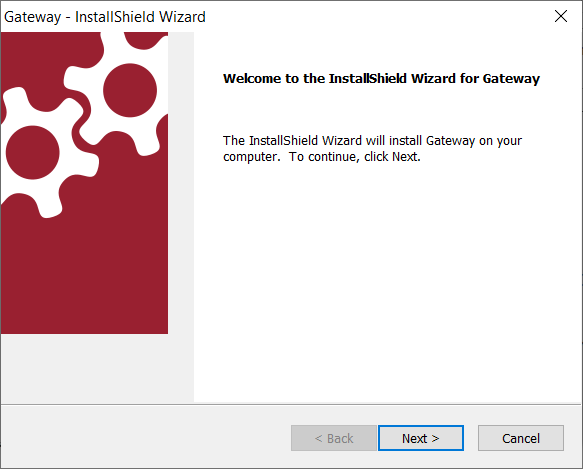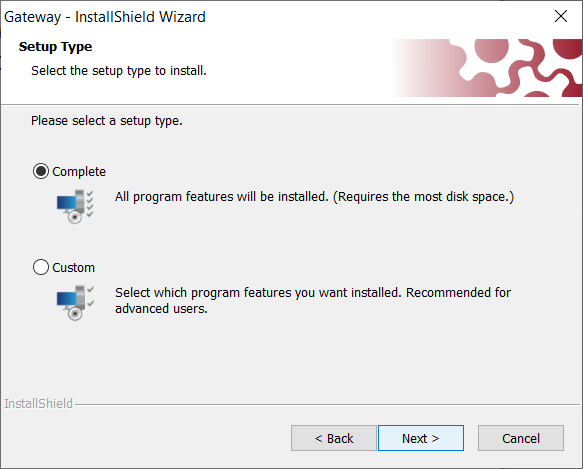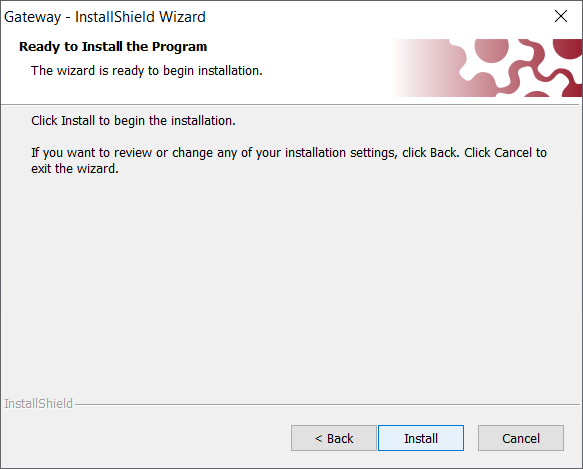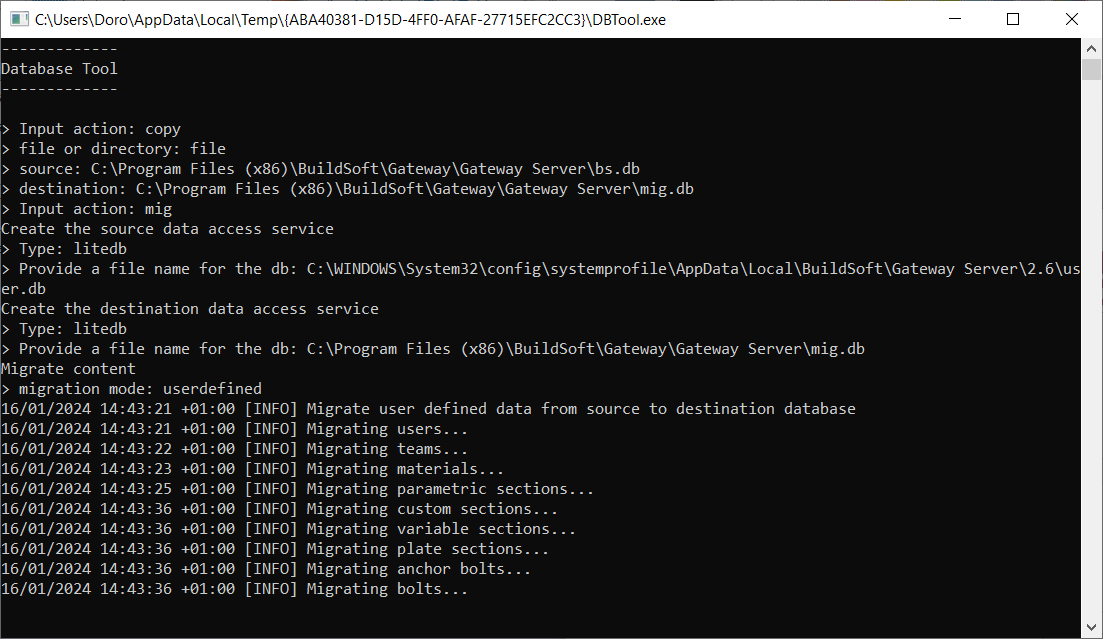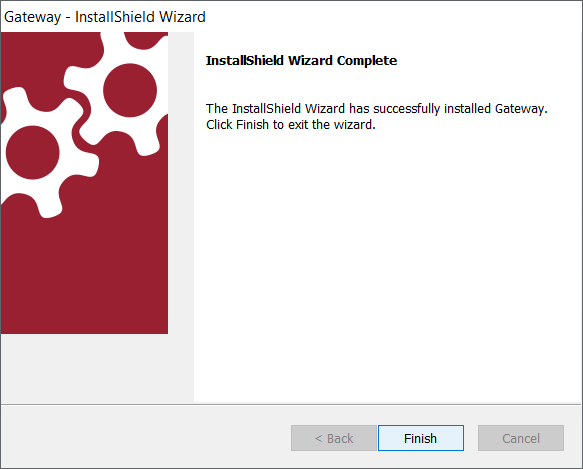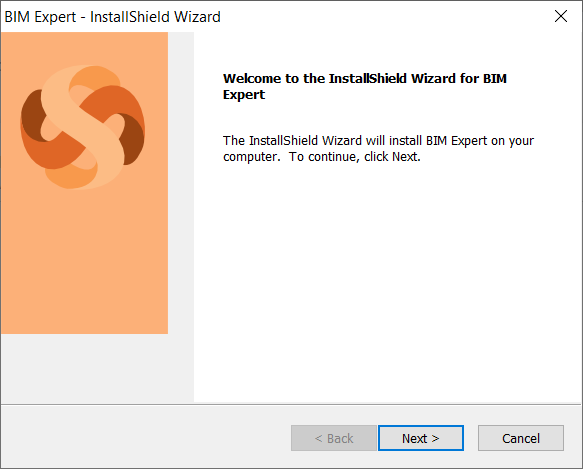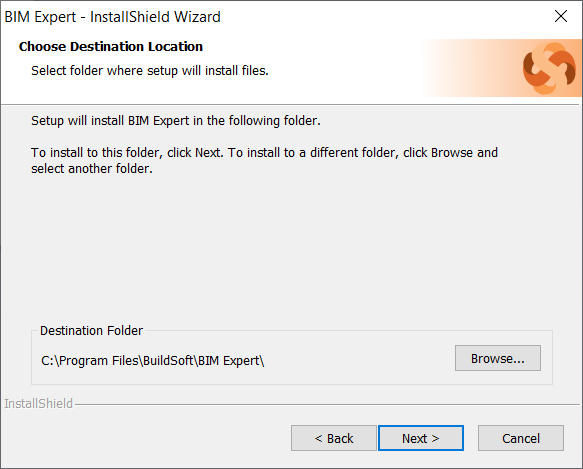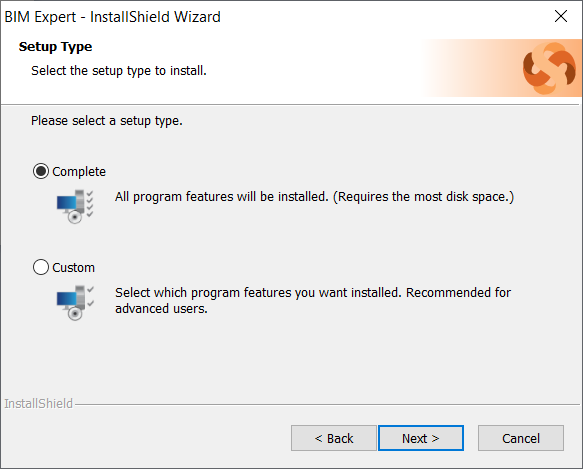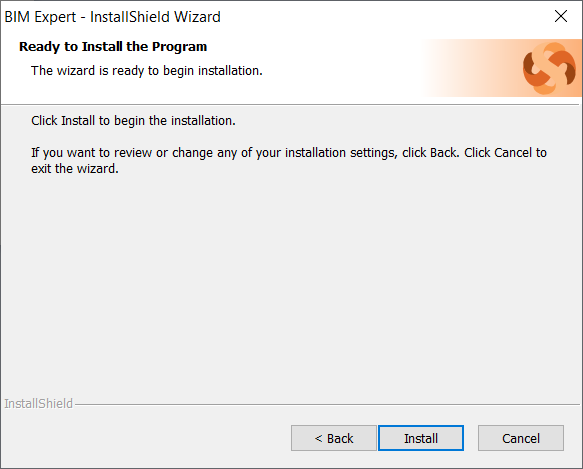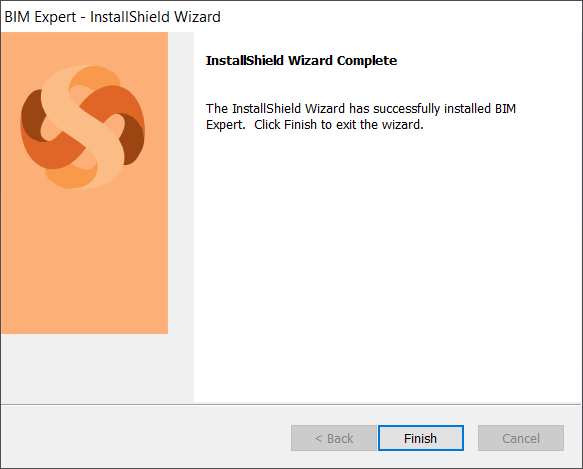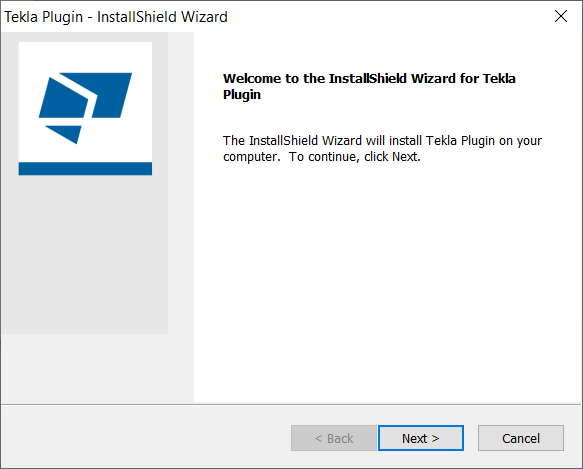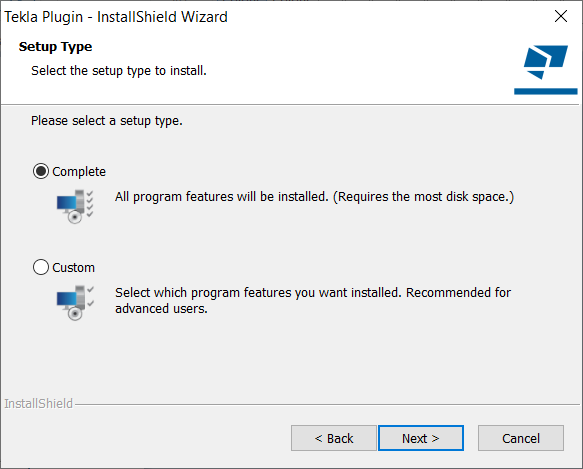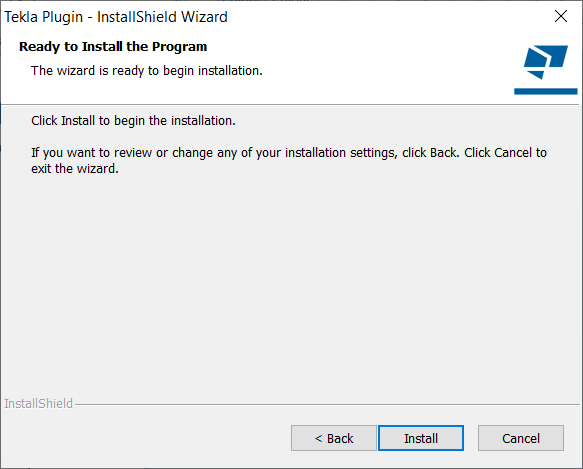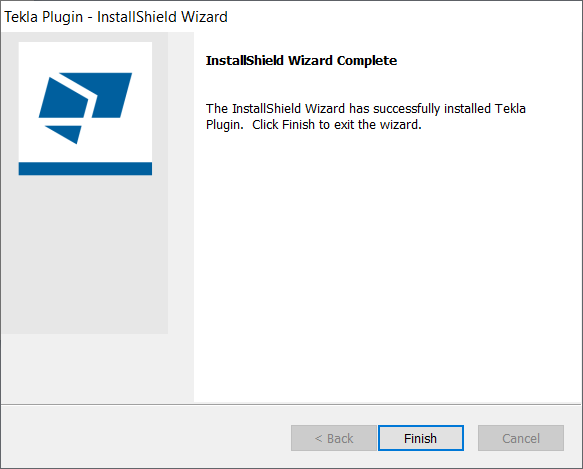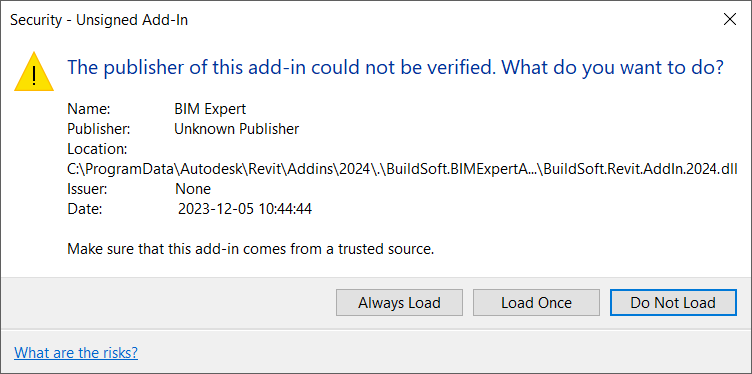Installing BIM Expert is a simple process.
Downloading BIM Expert
Once you have created an account, login to the BuildSoft website and download the BIM Expert installer from the Downloads software section.
The installer will contain all the plugins and add-ins for Revit, Tekla Structures, SAP2000, ETABS, Diamonds, PowerConnect, IDEA StatiCa, etc
Installing BIM Expert
1. Once downloaded, run BIMExpertSetup.exe from the Downloads folder on your computer.
2. An overview of the components to be installed (if not present yet):
- CodeMeter Control Center is the license manager. It will ensure the communication between BIM Expert software and your license key.
- Gateway is the database manager. It will ensure the communication between BIM Expert software and the section & material databases.
Installing CodeMeter
Installing Gateway
Installing BIM Expert
1. Click Next to start the BIM Expert installation.
2. Choose the installation folder and the features to be installed. We recommend to keep the installation folder as is and a complete installation. Click twice Next.
3. Click Install to install BIM Expert. You might need to enter administrative credentials during the process.
4. Click Finish to complete the installation.
Afterwards BIM Expert will always install the Tekla Structures plugin – see below.
Installing Tekla Structures plugin
The Tekla Structures plugin is automatically installed along with the BIM Expert installation.