This article explains how to send one or more PowerConnect connections to Tekla Structures, using BIM Expert.
1. Preparation in PowerConnect
Make sure the model is calculated and that elastic results are available.
2. Send the PowerConnect model to Tekla Sturctures
2.1 From PowerConnect to BIM Expert
In the File menu tab, select ‘Export > Export to BIM Expert’ or simply use F8.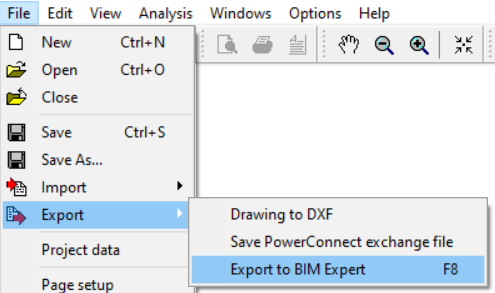 The (physical) connection models will sent to BIM Expert. All sections, material, stiffeners, bolts and welds are automatically converted and transferred. The connections are now in BIM Expert.
The (physical) connection models will sent to BIM Expert. All sections, material, stiffeners, bolts and welds are automatically converted and transferred. The connections are now in BIM Expert.
2.2 From BIM Expert to Tekla Structures
In the Model tab, select ‘Export’. Next, choose the destination software, namely Tekla Structures. Click ![]() to continue.
to continue.
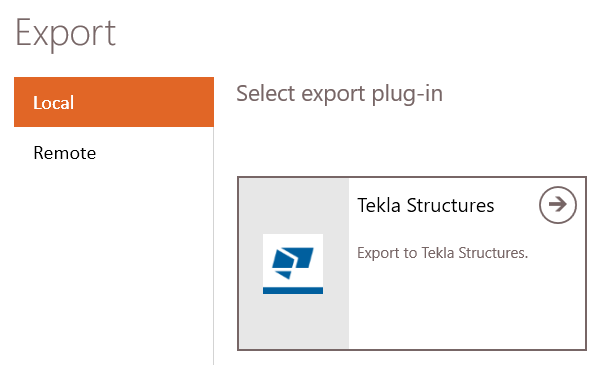
2.2.1 Settings
Choose ‘Export considering an analysis model’ and hit ‘Continue’.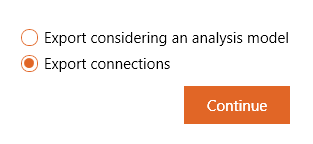
Select the desired version of Tekla Structures, select the desired options and click ‘Export’.
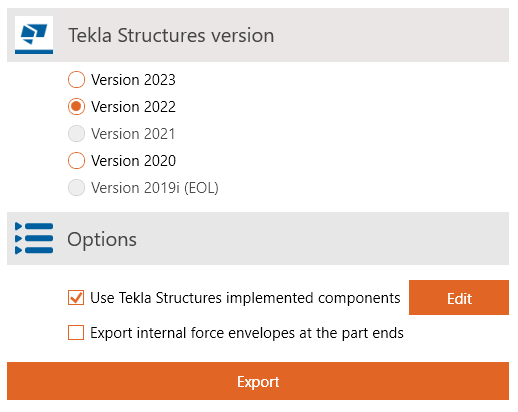
2.2.2 Material mapping
In case not all sections or materials can be automatically mapped, you will see a dialog window to map BIM Expert’s materials with Tekla Structures materials. Click on the button with the 3 dots ![]() to open Tekla Structures’ material library and search for a match.
to open Tekla Structures’ material library and search for a match.
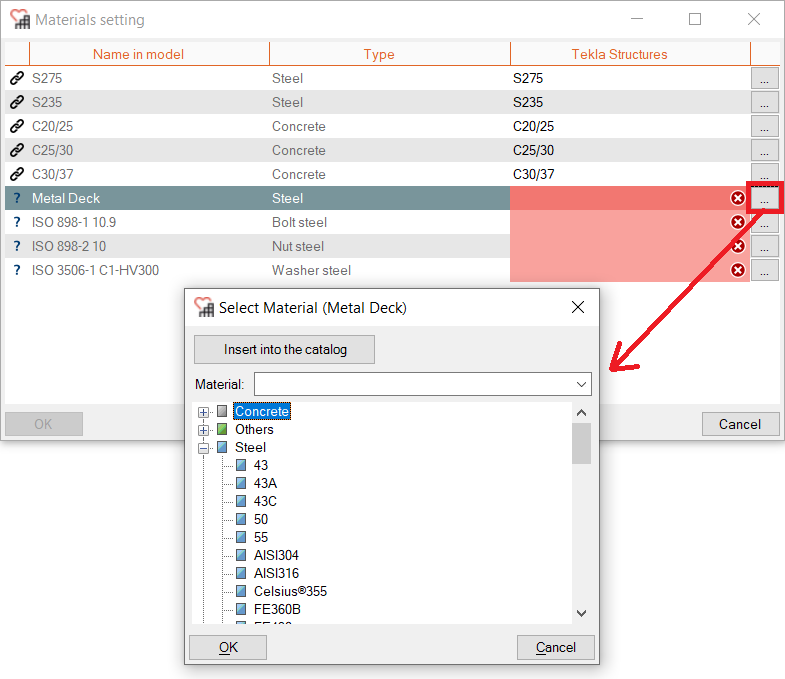
Alternatively, you could type in the Tekla Structures’ material name directly.
2.2.2 Section mapping
In case not all sections can be automatically mapped, you will see a dialog window to map BIM Expert’s section with Tekla Structures’ sections. Click on the button with the 3 dots ![]() to open Tekla Structures’ section library and search for a match. Tekla Structures’ section library depends on the environment that you have chosen. If no sections at all can be mapped, you might want to restart Tekla Structures with a different environment.
to open Tekla Structures’ section library and search for a match. Tekla Structures’ section library depends on the environment that you have chosen. If no sections at all can be mapped, you might want to restart Tekla Structures with a different environment.
2.2.3 Connections and components
Whenever possible BIM Expert will convert connections to Tekla Structures components. You will first get an overview of all connections that are recognized as components. When clicking the little eye button ![]() , you get a pop-up window showing the connections.
, you get a pop-up window showing the connections.
If you do not want to import certain connections, you can leave them out by unchecking the ‘Accept‘ box.
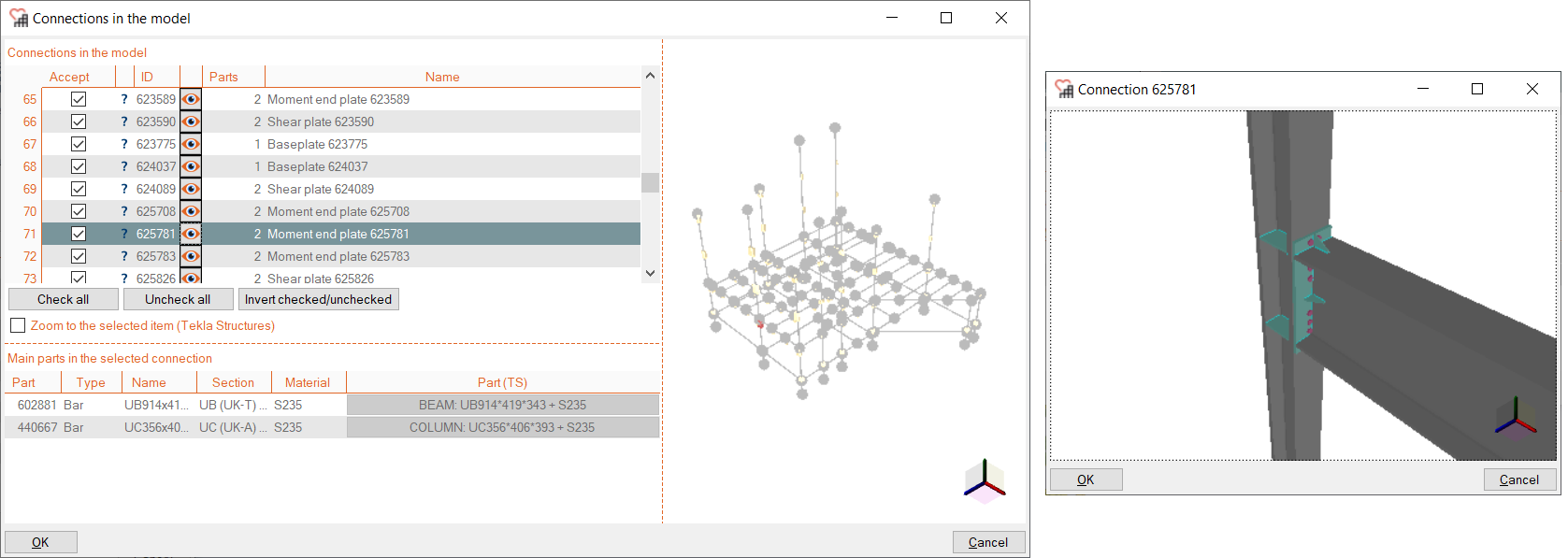
For each connection component (and if not filled out yet from a previous exportation), you need to select the corresponding parts in the Tekla Structures model. Click ‘Select’ to select the appropriate part from you model.
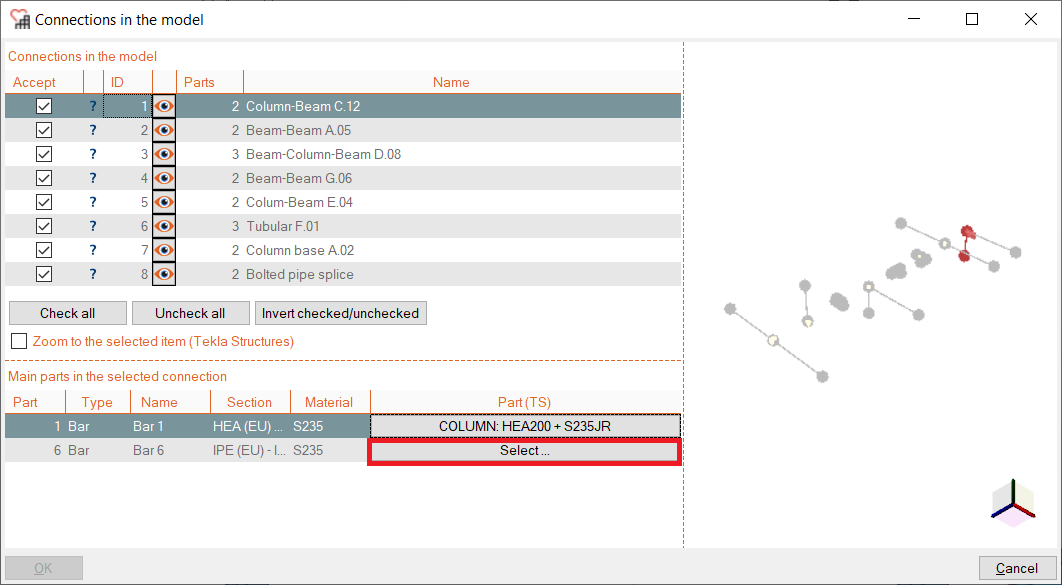
Once all accepted components are correctly linked to the parts in the model, you can click ‘Ok’.
If there are materials of sections to be mapped, they will appear in the next pop-up window. In the column ‘Bolt Assemblies Tekla Structures’ you can set a (different) bolt material.
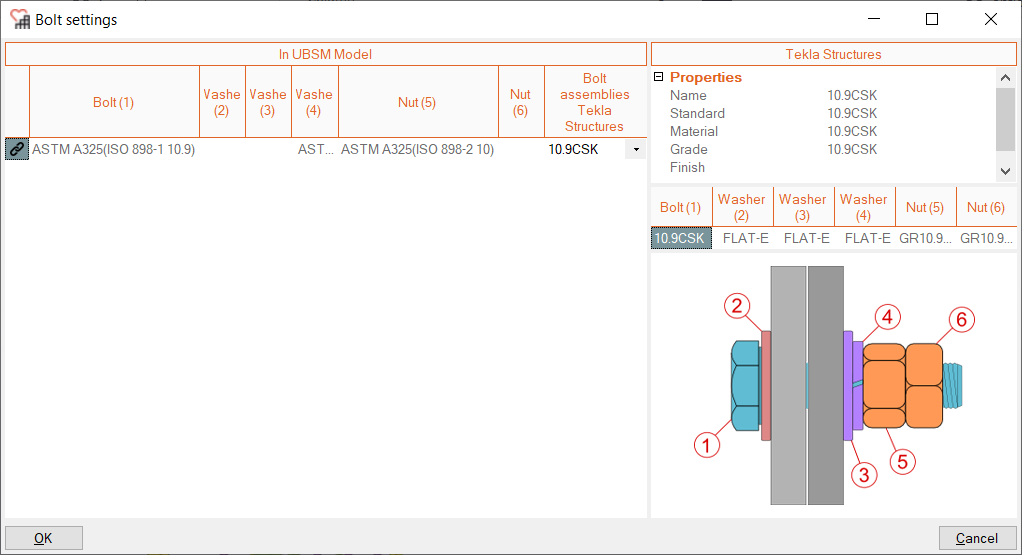
The components are now added to the Tekla Structures model.
3. Final steps in Tekla Structures
You will see the already defined connections.

