This article explains how to send one or more PowerConnect connections to Idea Statica Connection, using BIM Expert.
1. Preparation in PowerConnect
Make sure the connections have a unique name.
2. Send the PowerConnect model to Idea StatiCa Connection
2.1 From PowerConnect to BIM Expert
In the File menu tab, select ‘Export > Export to BIM Expert’ or simply use F8.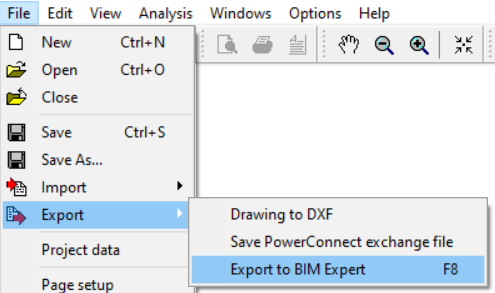 The (physical) connection models will sent to BIM Expert. All sections, material, stiffeners, bolts and welds are automatically converted and transferred. The connections are now in BIM Expert.
The (physical) connection models will sent to BIM Expert. All sections, material, stiffeners, bolts and welds are automatically converted and transferred. The connections are now in BIM Expert.
2.2 From BIM Expert to Idea StatiCa Connection
In the Model tab, select ‘Export’. Next, choose the destination software, namely Idea StatiCa. Click ![]() to continue.
to continue.
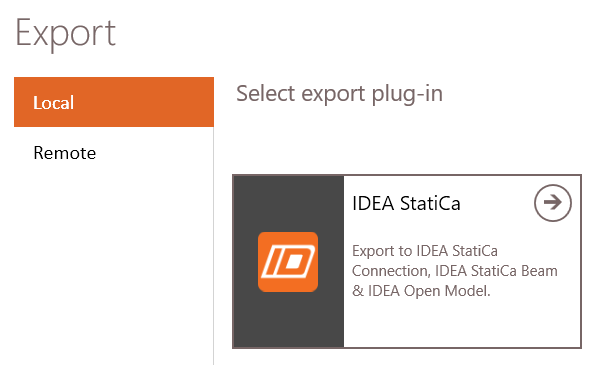
2.2.1 Settings
2.2.1.1 Version
Select the desired version of Idea StatiCa.
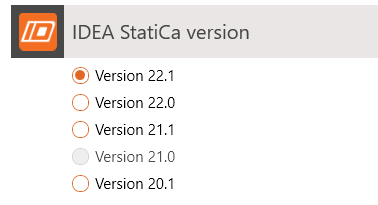
2.2.1.2 Model type
Choose between model types analysis or physical:

- The analysis model will only send independent analytical bars, as defined in the analytical model:
- When bars are continuous in reality and grouped into a physical group, this is ignored.
- Existing connections (e.g. from Tekla Structures, Revit or PowerConnect) are also ignored. Only the analysis members will remain. All physical elements (bolts, welds, connection plates, … ) will be ignored in the transfer.
- The physical model will send physical elements, that is
- Continuous bars (if properly grouped)
- Connections including all physical elements (bolts, welds, connection plates, … ). Connections are always in the physical model defined.
If you choose physical model, it is recommended to opt for ‘Use data from analysis model’, as this will use the load and result information from the analysis model.
It is good practice to check ‘Export loads’ and Export results’ unless you want to define the loads again in Idea StatiCa Connection.
2.2.1.3 Destination
Select the destination ‘Idea StatiCa Connection’.
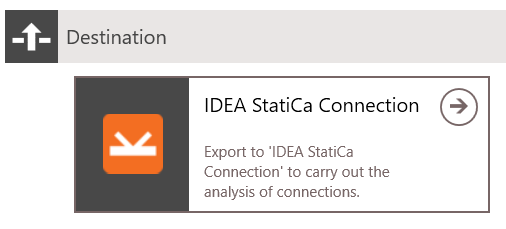
2.2.2 Select nodes and connections
In the next window you get an overview of the model, where nodes and connections can be selected to be transferred. On the left side, ‘Connections in Idea StatiCa’ holds a list with all connections to be sent to Idea. The list is empty by default.
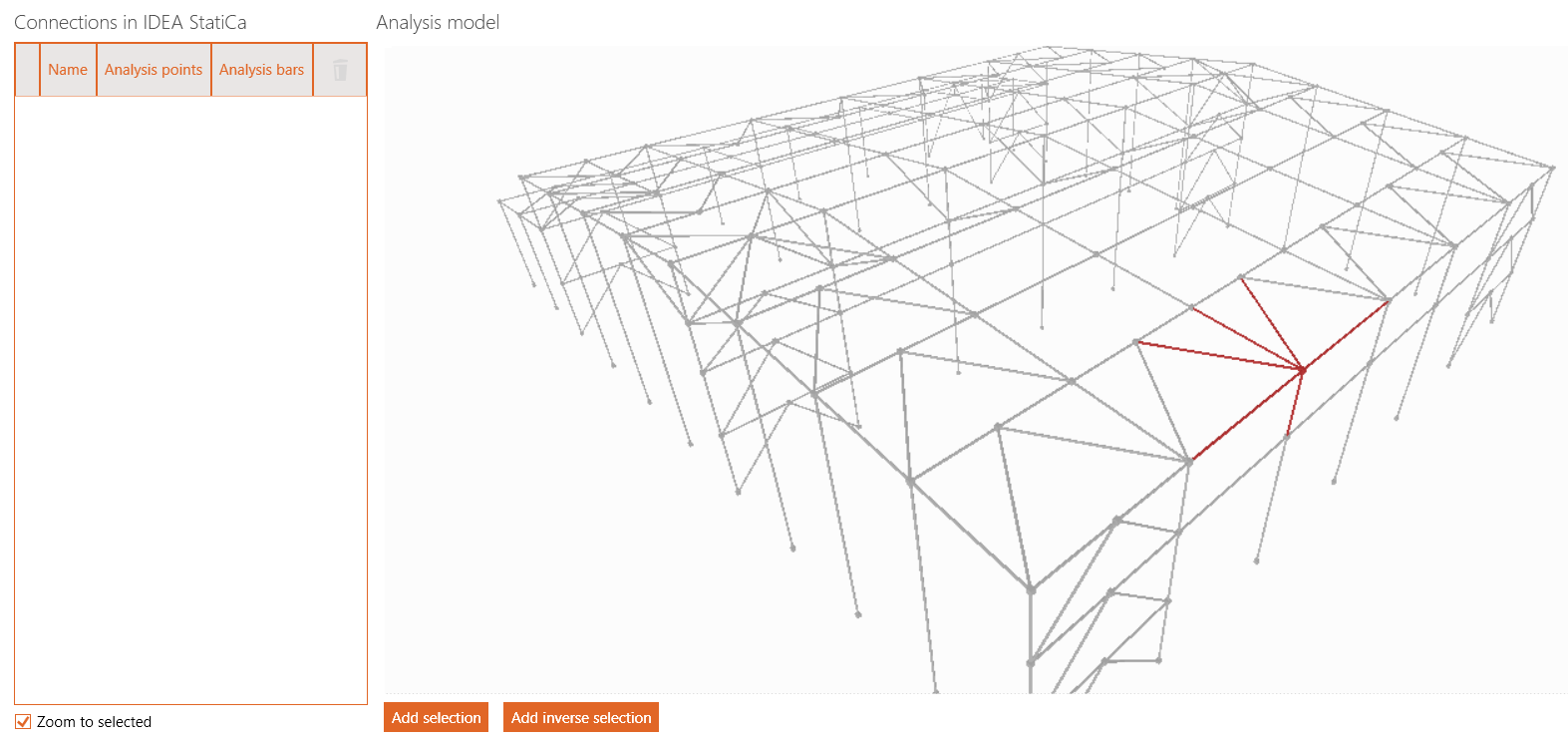
Depending on the choice of model (analysis or physical) and whether there are physical connections present in the model, this window can have different layouts.
You will see the analysis ‘bar’ model, with square nodes at the intersection points. If there are physical connections present in the model, you will also see the physical model and a list of recognized connections.
Click on a node in the Analysis model to select all connected bars (shown in red) and hit ‘Add selection’ to add them to the list. Already added nodes will be displayed in blue.
If physical connections are present, you can also select these nodes from the physical model, but only the ones that are already defined in the list. When you select a node, the physical model will zoom to the selected item.
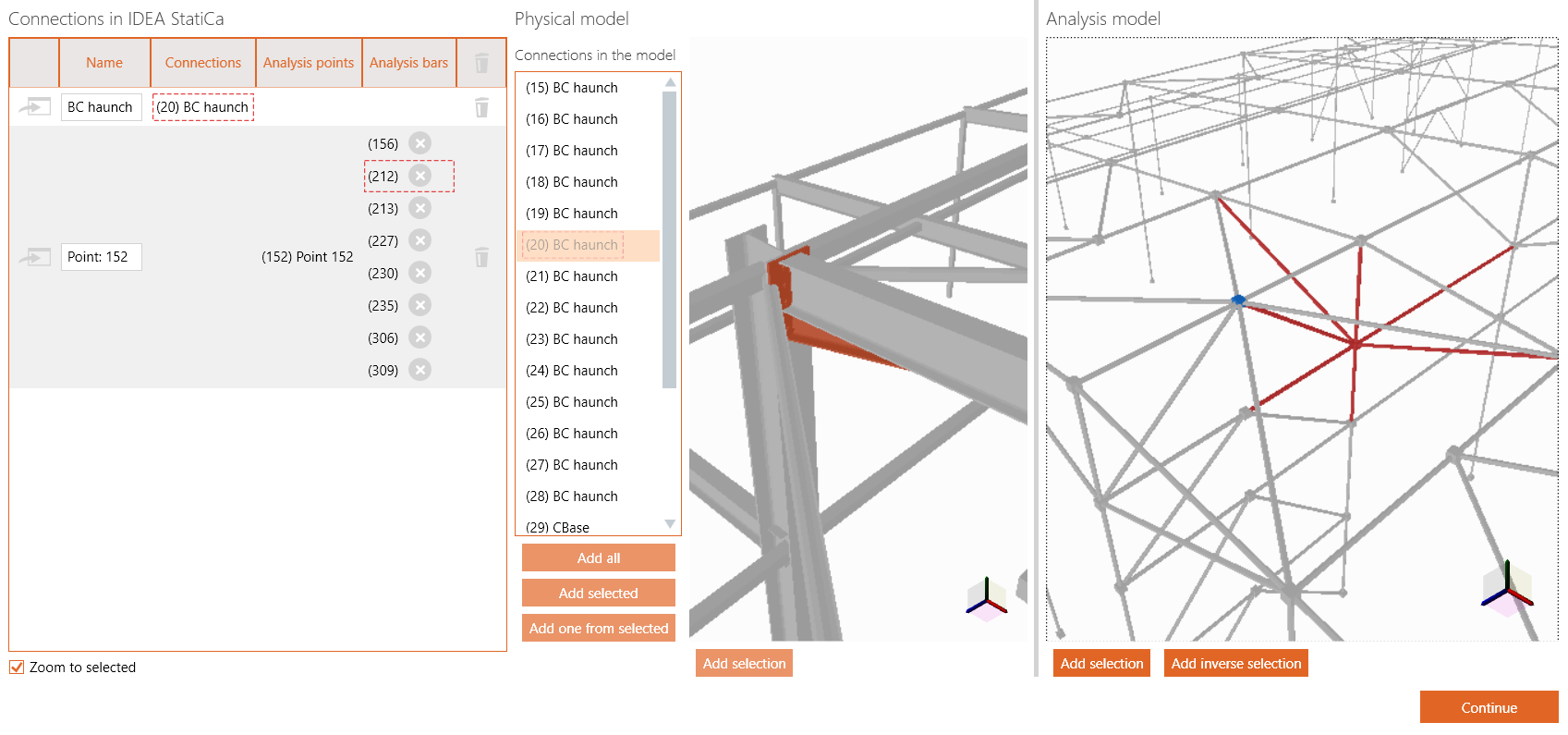
You see will the physical model, with all cross-section drawn.
Add a connection by either:
- Selecting one or more existing physical connections from the list and click ‘Add selected’
- Selecting an existing physical connection from model, by clicking one the connection part (e.g. haunch, end plate, bolts, … ) and click ‘Add selection’. The whole connection will be highlighted in red.
- Selecting multiple physical bars:
- First click on an empty white space to ensure nothing is selected
- Select physical bars (highlighted in red) and click ‘Add selection’

Hit ‘Continue’ to continue the transfer to Idea StatiCa.
2.2.3 Saving the model
Choose a folder to save the conversion files (IOM etc). We recommend to have a separate BIM Expert folder, where all your models are stored.
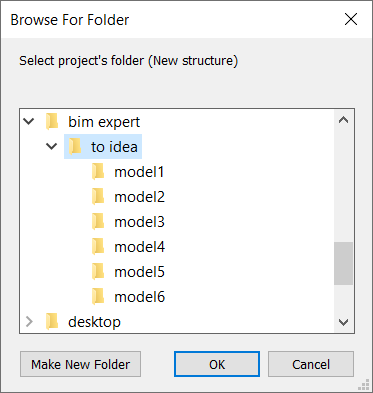
2.2.4 Open the model in Idea Checkbot
Idea Checkbot will launch automatically. A ‘New’ tab, a new project is proposed and the project name and project folder are filled out accordingly. Click ‘Create project’ to start.
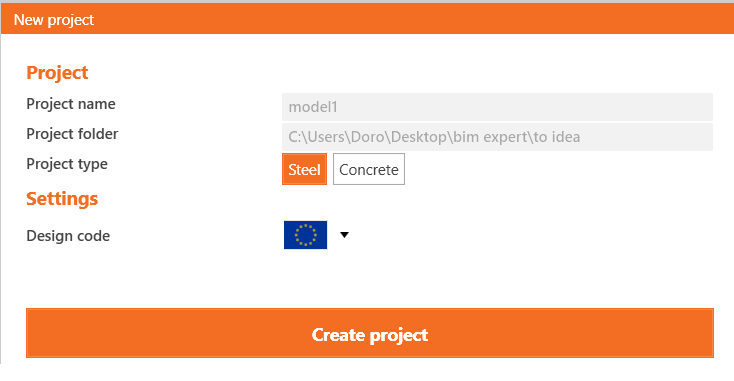
2.2.5 Load the nodes
Click ‘Import > Bulk’ to load all nodes. Depending on the number of nodes selected and the amount of results in model, this can take a while.
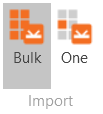
Select a connection from the list of project items and click ‘Open’ to open it in Idea StatiCa Connection.
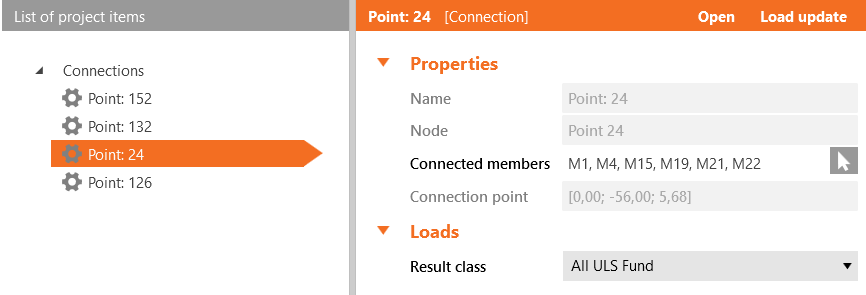
3. Final steps in Idea StatiCa Connection
You will see the already defined connections. You need to add the loads before running analysis in Idea StatiCa Connection.

