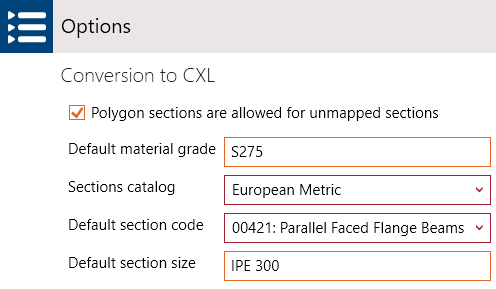This article explains how to send a model from Diamonds to Tekla Structural Designer, using BIM Expert.
1. Preparation in Diamonds
The transfer to Tekla Structural Designer will be on geometry. The presence of results is not required.
2. Send the Diamonds model to Tekla Structural Designer
2.1 From Diamonds to BIM Expert
In the File menu tab, select ‘Export > Export to BIM Expert’ or simply use F8.
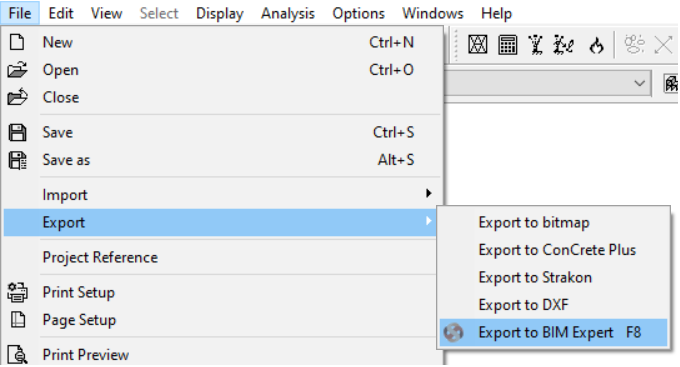
The geometry model is sent to BIM Expert. All sections and materials are automatically converted and transferred, as well as the loads and results (if present). The model is now in BIM Expert.
2.2 From BIM Expert to Tekla Structural Designer
In the Model tab, select ‘Export’. Next, choose the destination, namely “CXL’. Click ![]() to continue.
to continue.
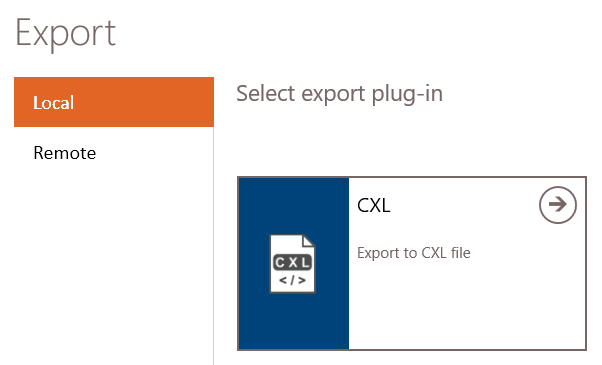
Next, you will be prompted to save the file
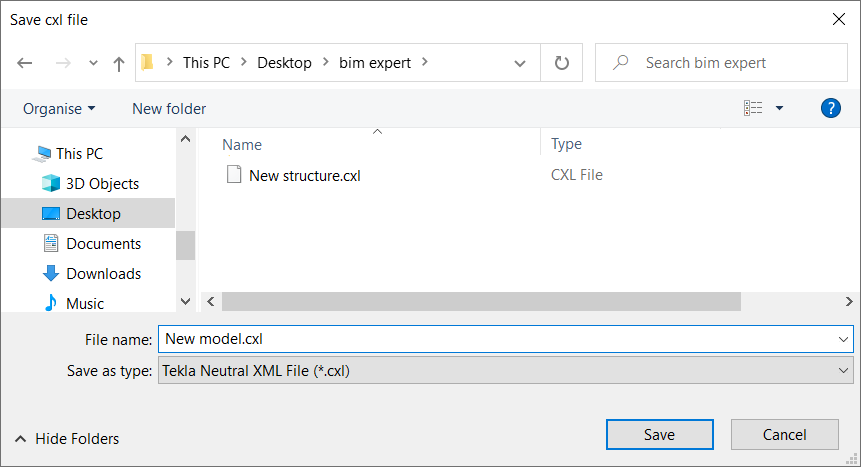
2.2.1 Material & section mapping
Most common materials and sections are mapped according to the TSD neutral file mapping conventions. If there is no match found, a default section and material will be applied. You can specify these defaults in ‘File > Settings > CXL’