A cloud license is a decentralized license system, completely managed & updated by BuildSoft. After the activation, there are no upgrade files required. A cloud license can contain 1 or more BuildSoft software licenses.
The license is a simple file (140-xxxxxxxx.wbc) that needs to be activated (=imported) in CodeMeter Control Center. Depending now how you want to use the license, there are 2 activation procedures:
- Option 1: decentralized license activation – no server and no server access required
The cloud license file is activated on the computer of each user.This way of working requires no (to little) effort of your IT manager, but holds a risk: each computer on which the cloud license was activated, will have access to the license. If an employee activates the license on his personal computer and then leaves the company, he will still be able to use that cloud license.
- Option 2: centralized license activation – server & server access (LAN/VPN) required
The cloud license file is activated on a server. By sharing the cloud license in the network, users can access it.This way of working requires more effort of your IT manager, but holds no risks: only the computers connected to the network will have access to the license.
Activating the license
Option 1
- Download and install Codemeter Control Center (= program for the license management) – if not yet present.
- Save the license file (140-xxxxxxxx.wbc) on your desktop.
- Open CodeMeter Control Center (Start > CodeMeter > CodeMeter Control Center)
- Import this file in the CodeMeter Control Center via ‘File’- ‘Import License…’.
You could also drag and drop the file to the CodeMeter Control Center. - Wait until you get the message that the import was successful.
- Delete the file from your desktop.
There is no limit on the number of cloud license activations. The number of users who can work simultaneously, is determined the number of BuildSoft licenses in the cloud license file.
Option 2
On the license server machine
- Download and install Codemeter Control Center (= program for the license management) – if not yet present.
- Save the license file (140-xxxxxxxx.wbc) on your desktop.
- Open CodeMeter Control Center (Start > CodeMeter > CodeMeter Control Center)
- Import this file in the CodeMeter Control Center via ‘File’- ‘Import License…’.
You could also drag and drop the file to the CodeMeter Control Center. - Wait until you get the message that the import was successful.
- Delete the file from your desktop.
- Open the program CodeMeter Control Center (Start > All Programs > CodeMeter).
- Select the license (it will have the format 140-xxxxxxxxxx) from the list and click on the button Webadmin. An internet page will open.
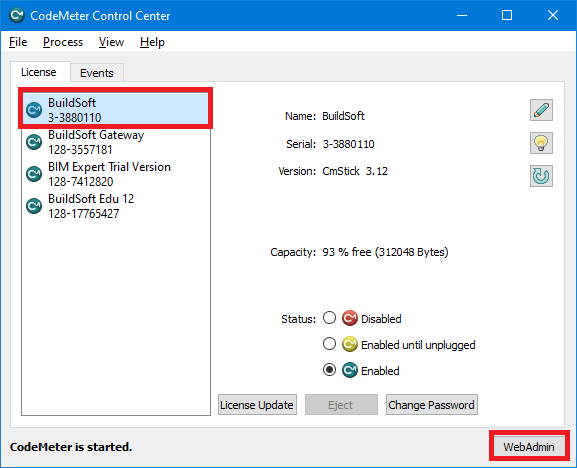
- On the internet page, go to Configuration > Server > Server Access.
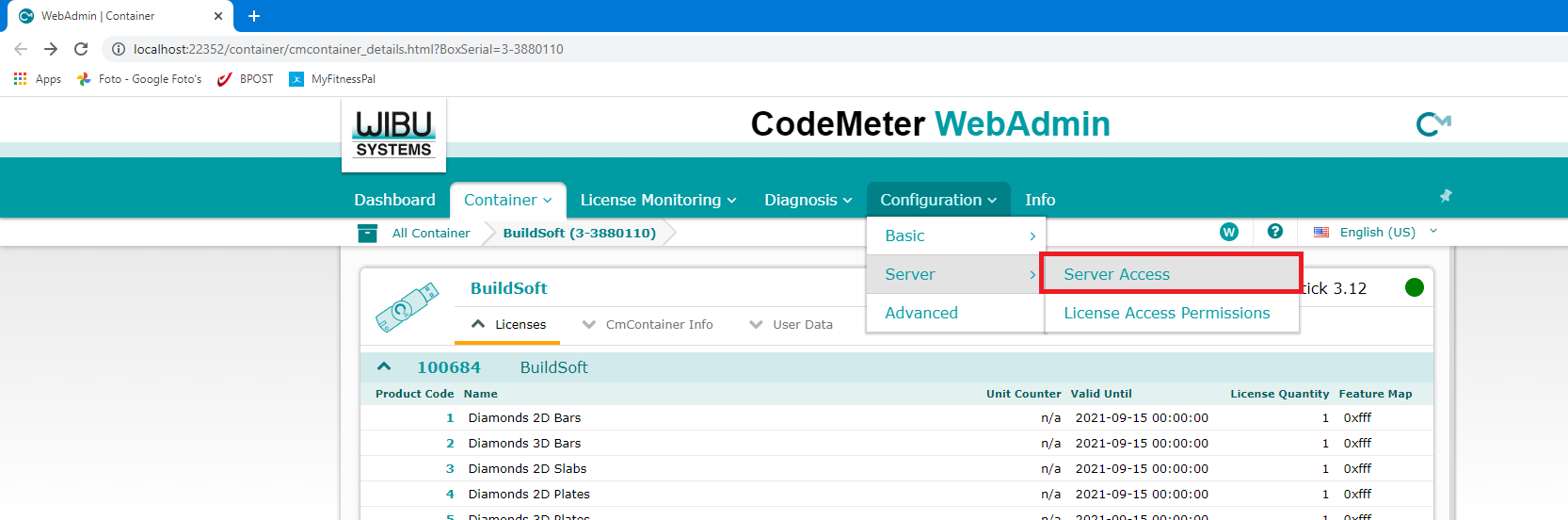
- Tick Run network server and hit Apply.
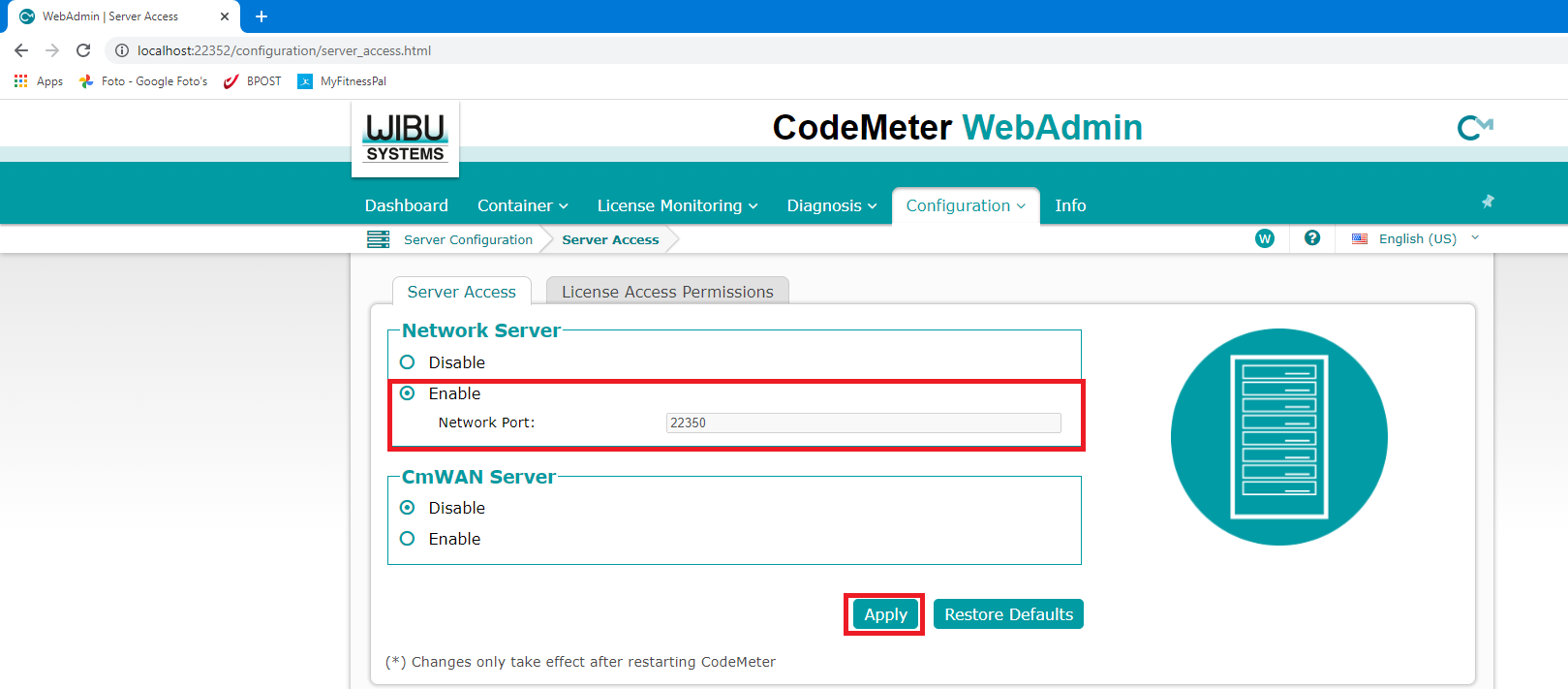
On each user’s computer
- Install CodeMeter Control Center.
Note: The numbers of the license dongles plugged into the license server, will never be visible in the CodeMeter Control Center on the client’s side. Only local branched dongles are visible. - Install the BuildSoft software of your choice.
- If you want to connect to the license server machine using a VPN-connection, also do the steps below
- Open the program Codemeter Control Center on the user’s machine (Start > All Programs > CodeMeter). Click on the button Webadmin. An internet page will open.
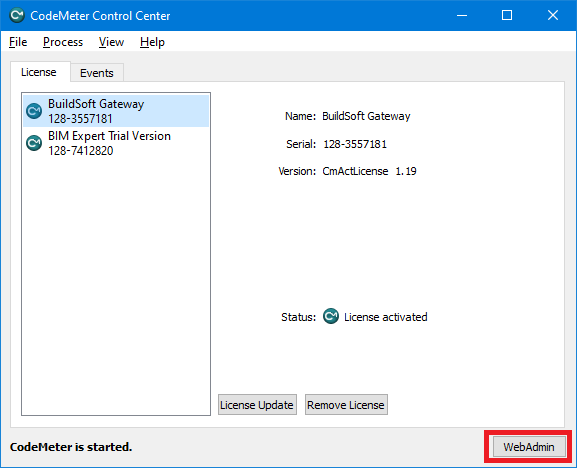
- On the internet page, go to Configuration > Basic > Server Search List.
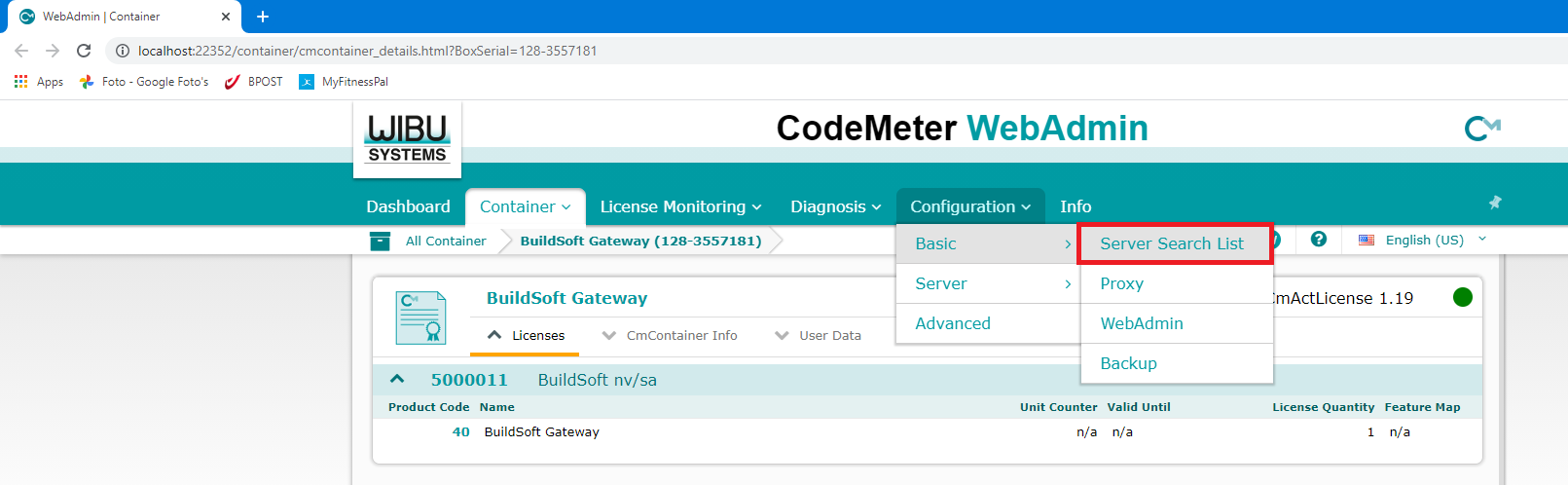
- Click on Add new server and enter the IP address of the server machine.
For example: 192.0.1.66. Hit Add and then Apply.
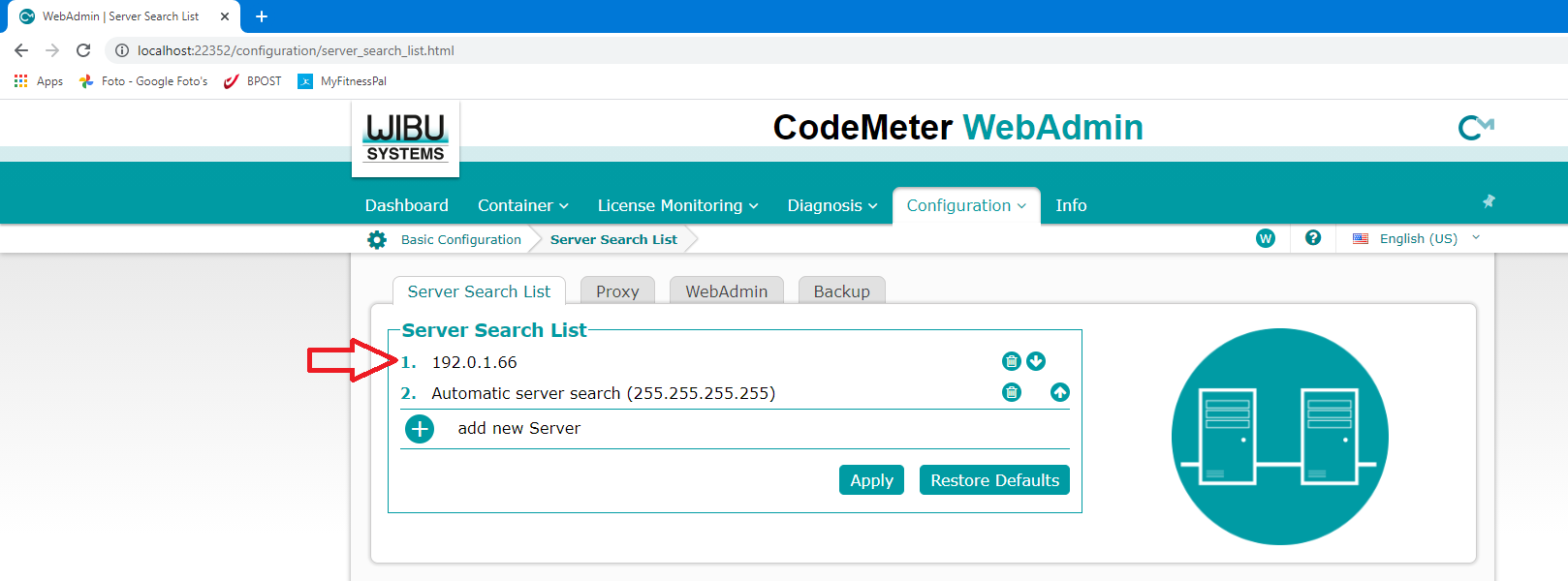
- The Server Search List will also contains the line Automatic server search (255.255.255.255). Remove that line from the Server Search List. This will make the start-up process of our software quicker.
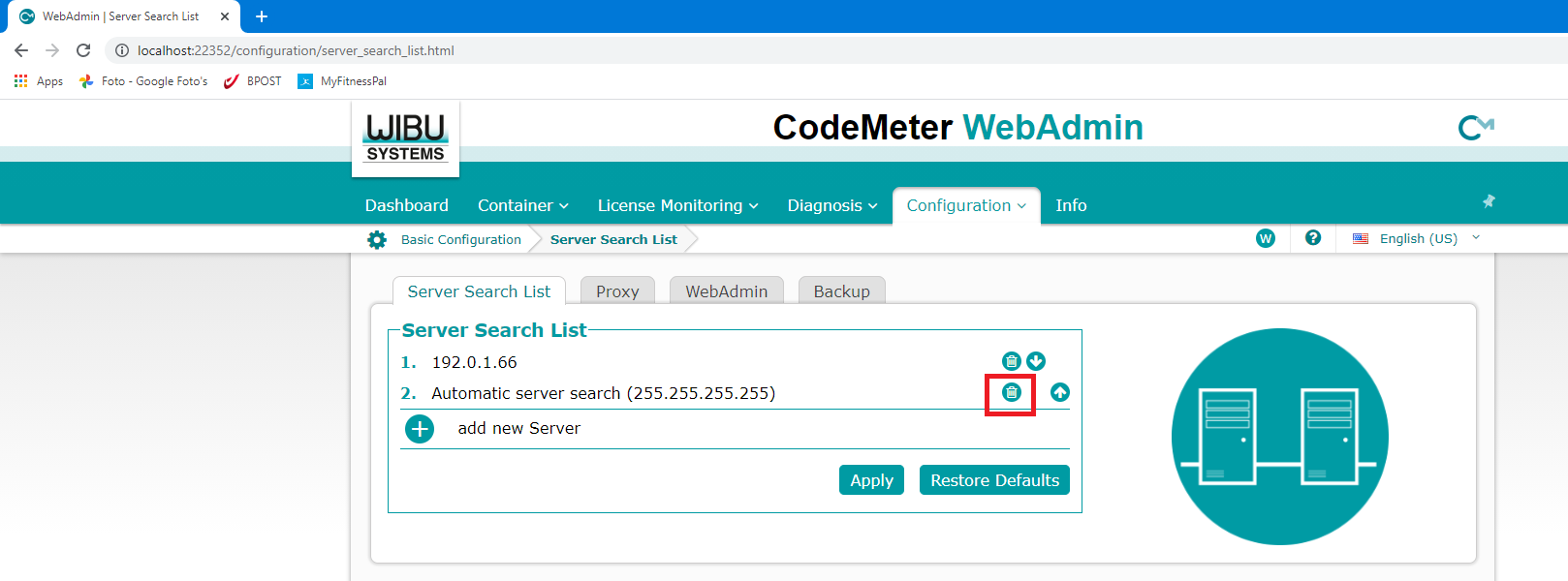
- Open the program Codemeter Control Center on the user’s machine (Start > All Programs > CodeMeter). Click on the button Webadmin. An internet page will open.

