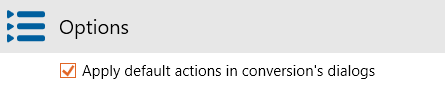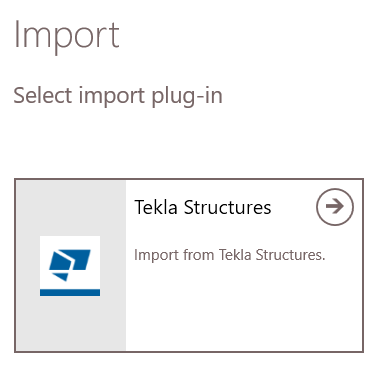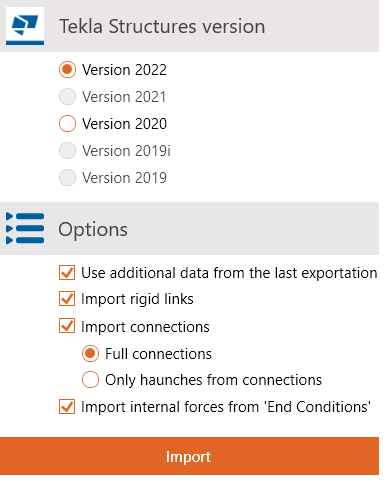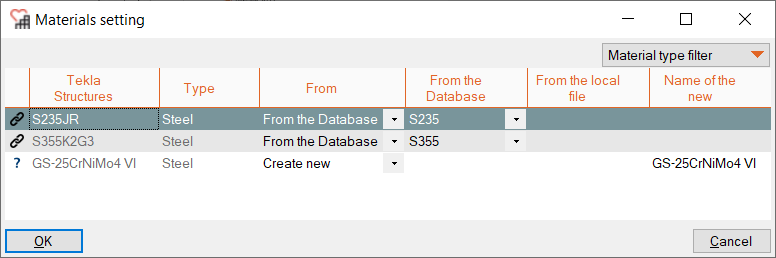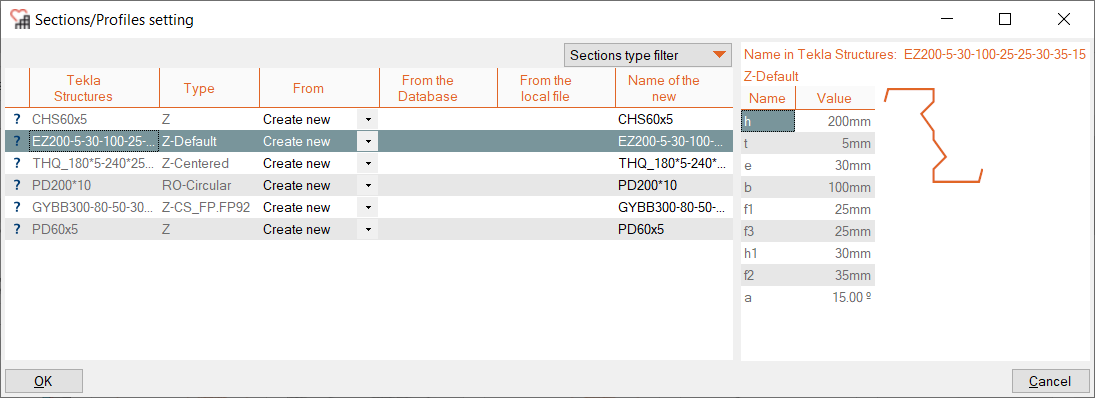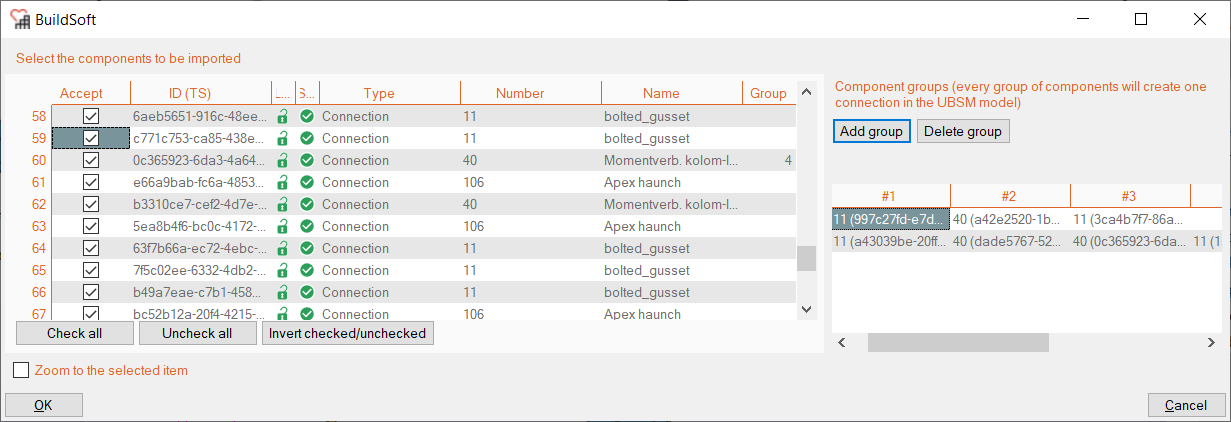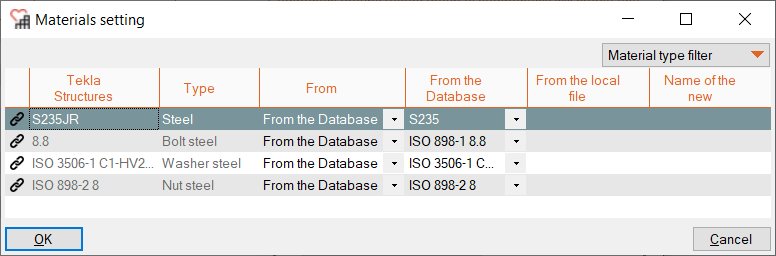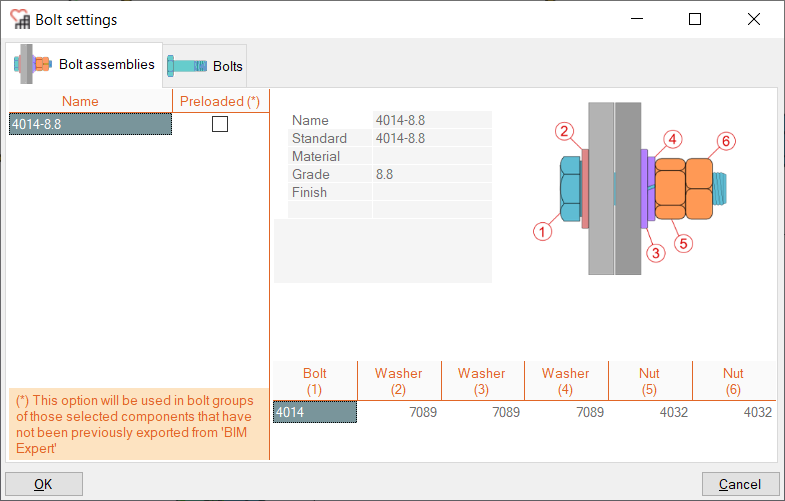This article explains how to send a Tekla Structures model to SAP2000, using BIM Expert.
1. Preparation in Tekla Structures
The transfer is based on the analytical model. So in Tekla Structures you need to create an analytical model first. The quality and coherence (connection between elements) of the analytical model will determine the quality of the structural calculations. It is therefore essential to build a good analysis model in Tekla Structures.
Learn here how to make a good analysis model in Tekla Stuctures.
2. Send model from Tekla Structures to SAP2000
2.1 From Tekla Structures to BIM Expert
There is more than 1 way to send models from Tekla Structures to BIM Expert. You can either start from
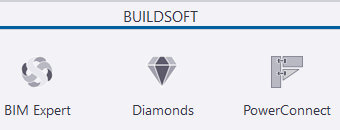
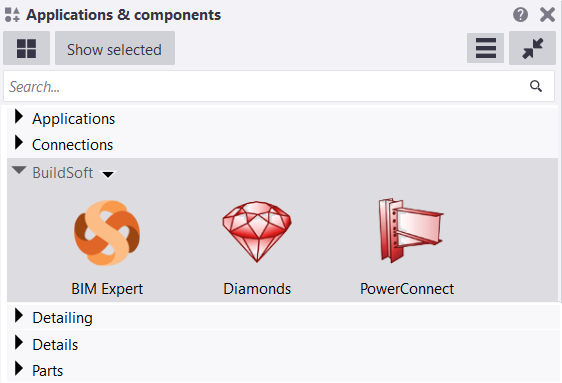
Click the BIM Expert icon to launch the transfer. Next you need to select what items to include, in addition to the Analysis model:
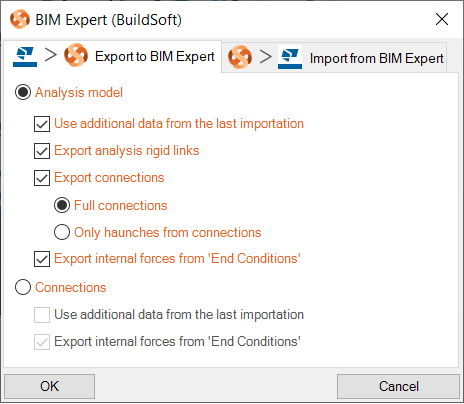
- Additional data: data that came from a previous transfer, but is not supported by Tekla Structures. This information is kept and can now be taken along in the current transfer (e.g. seismic information, soil layers, …)
- Rigid links
- Connection: full or only haunches
- Internal forces from ‘End Conditions’. The End Conditions tab can be found in the element’s UDA (User Defined Attributes):
No matter the way you have chosen, BIM Expert will now take over.
2.1.1 Settings
If you have more than one analytical model in Tekla Structures, you need to select the analysis model that you want to transfer
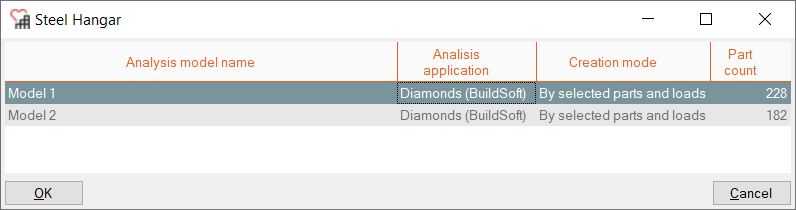
Next, the Tekla Structures sections and materials must be mapped with BIM Expert’s section and material database. BIM Expert will try to find as many automatic mapping matches as possible. In case all sections and materials find a match, you will not see any dialogs for mapping.
2.1.2 Material mapping
In case you have turned off the option to reduce dialog windows, you might see a material mapping dialog for mapping unknown materials. In the ‘reduce dialog window’ case, unknown materials will be added as new.
2.1.3 Section mapping
In case you have turned off the option to reduce dialog windows, you might see a section mapping dialog for mapping unknown sections. In the ‘reduce dialog window’ case, unknown sections will be added as new.
2.1.4 Connections and component bundles
In case you have chosen to export connections and there are connections in the model, BIM Expert will now start the connection conversion.
If you have turned off the option to reduce the dialog windows, you will get an overview of all connections components in the model and the possibility to bundle components.
The model is now in BIM Expert.
2.2 From BIM Expert to SAP2000
In the Model tab, select ‘Export’. Next, choose the destination software manufacturer, namely ‘Computer and Structures, Inc’ (CSI) . Click ![]() to continue.
to continue.
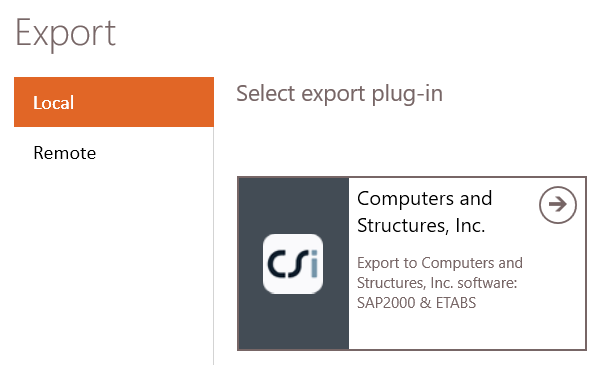
Choose ‘SAP2000’
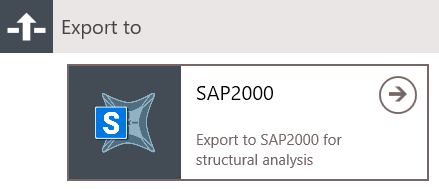
2.2.1 Settings
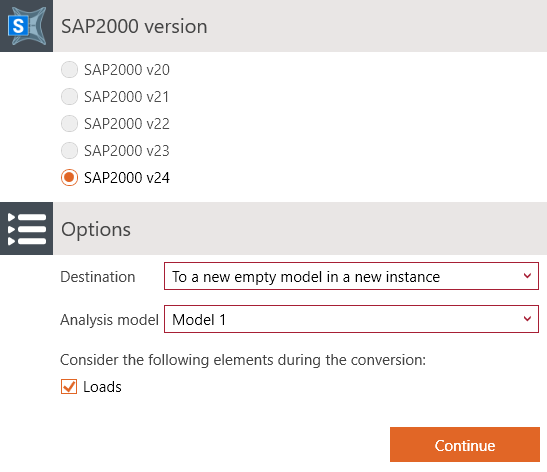
Select your SAP2000 version, the destination and analysis model. The destination can be either:
- To a new empty model in a new instance – after the file is loaded you immediately will be prompted to save the file
- To current instance and new empty model
SAP2000 will launch automatically in case of ‘new instance’ choice.
Next, the BIM Expert sections and materials must be mapped with SAP2000’s section and materials. BIM Expert will try to find as many automatic mapping matches as possible. In case all sections and materials find a match, you will not see any dialogs for mapping.
2.2.2 Material mapping
In a new file, SAP2000 only has 2 materials present: Steel S355 and Concrete 30/37. Chances are real that you see the material mapping dialog. If you cannot find a suited counterpart in the SAP2000 model, the material can be added as new.
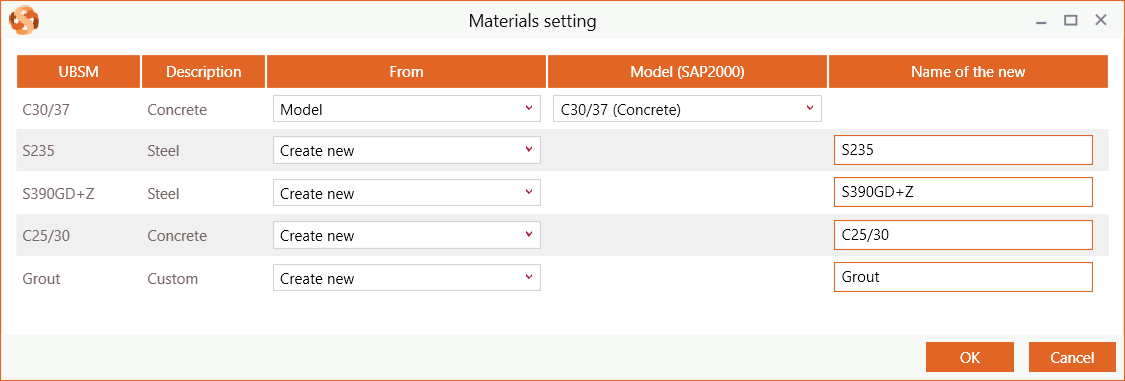
2.1.3 Section mapping
A new SAP2000 model has no cross-sections. So all will be added as new.
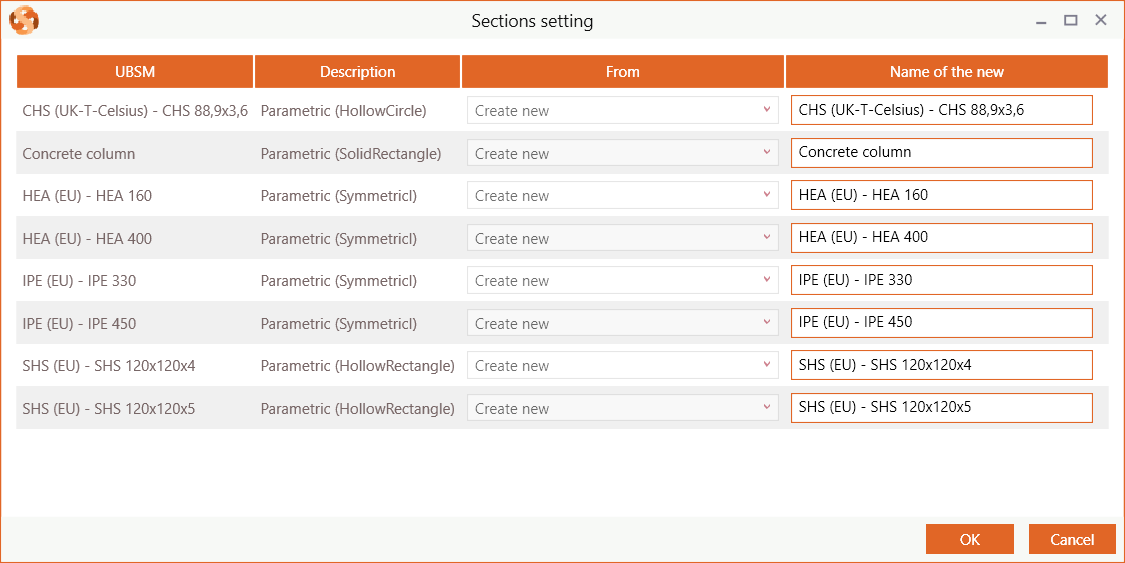
3. Final steps in SAP2000
Depending on the chosen destination: launch SAP2000and open the file. Or continue working in the open version of SAP2000.