This article explains how to send a Tekla Structural Designer model to Diamonds, using BIM Expert.
1. Preparation in Tekla Structural Designer
The conversion is based on the .cxl file format. The .cxl file format is an XML based neutral file format that allows applications to link with Tekla Structural Designer. Tekla Structural Designer accepts and produces files in the .cxl neutral file format.
2. Send model from Tekla Structural Designer to Diamonds
2.1 From Tekla Structural Designer to BIM Expert
In the Model tab, select ‘Import’. Next, choose ‘CXL’. Click ![]() to continue.
to continue.
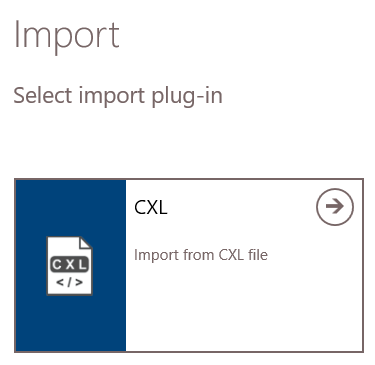
The model is now in BIM Expert.
2.1.1 Material & section mapping
Most common materials and sections are mapped according to the TSD neutral file mapping conventions. If there is no match found, a default section and material will be applied. You can specify these defaults in ‘File > Settings > CXL’
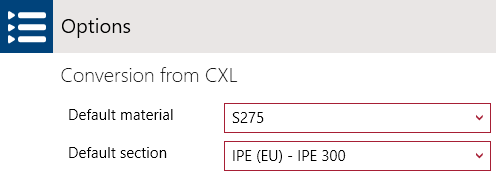
2.2 From BIM Expert to Diamonds
In the Model tab, select ‘Export’. Next, choose the destination software, namely Diamonds. Click ![]() to continue.
to continue.
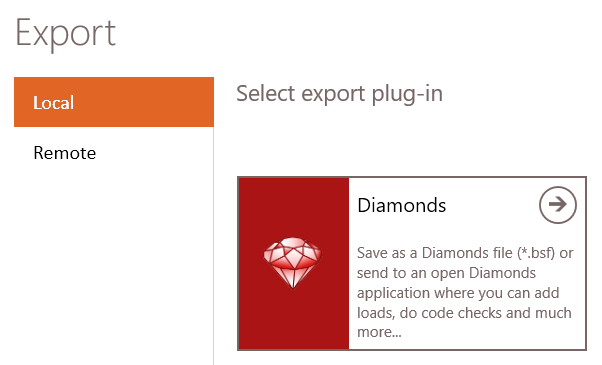
2.2.1 Settings
You can choose to either
- save the model as *.bsf-file
- send the model to the current open Diamonds instance – you see all open instances of Diamonds
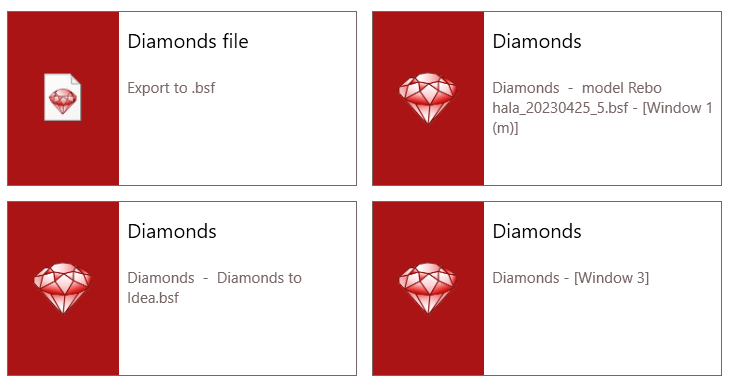
Select your choice and click ![]() to continue.
to continue.
If you choose to open the model directly in Diamonds, you will get a notification in Diamonds on the right side. You can now choose to load the model or to delete it (by using the ‘x’).

2.2.2 Mapping
In rare cases you might see a material and section mapping dialog.
3. Final steps in Diamonds
The model is now in Diamonds, ready for the next steps in the structural analysis.

